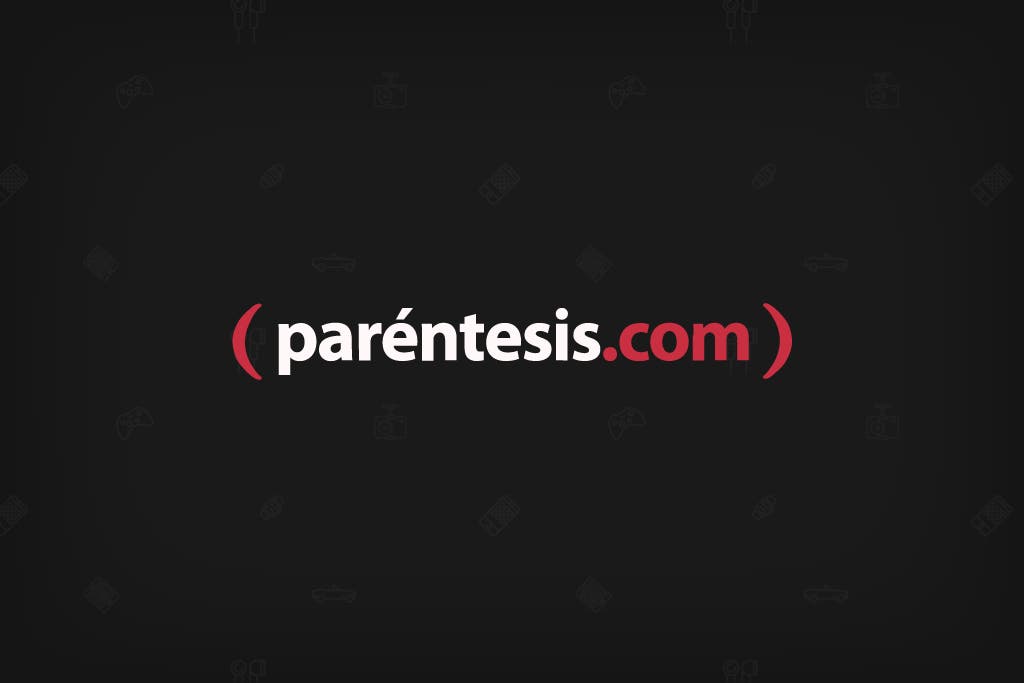¿Recuerdas que, hace tiempo, el corredor Lenny Maughan, de San Francisco, se volvió viral por los dibujos que hacía en los mapas mediante las rutas de sus carreras? Aunque él lo hacía con la aplicación deportiva Strava, Google también tiene una herramienta para crear rutas personalizadas en Google Maps, con ayuda de la herramienta My Maps.
Puedes usar My Maps para crear rutas y verlas en Google Maps o compartirlas con amigos, ya sea para indicarles, por ejemplo, el mejor camino para llegar a tu casa o a algún determinado lugar, para establecer las rutas de reparto de tu negocio o, para un fin más lúdico como el del corredor de San Francisco, al dibujar rutas divertidas y seguirlas en tus entrenamientos de running o al caminar y andar en bicicleta, por ejemplo.
TE PUEDE INTERESAR: Elon Musk, además de dueño, quiere ser CEO de Twitter
Para crear tus rutas personalizadas sólo debes seguir los siguientes pasos:
1. Abre My Maps en el navegador, ya sea de la computadora, el smartphone o la tablet.
2. Da clic en el botón rojo de “Crear un nuevo mapa”.
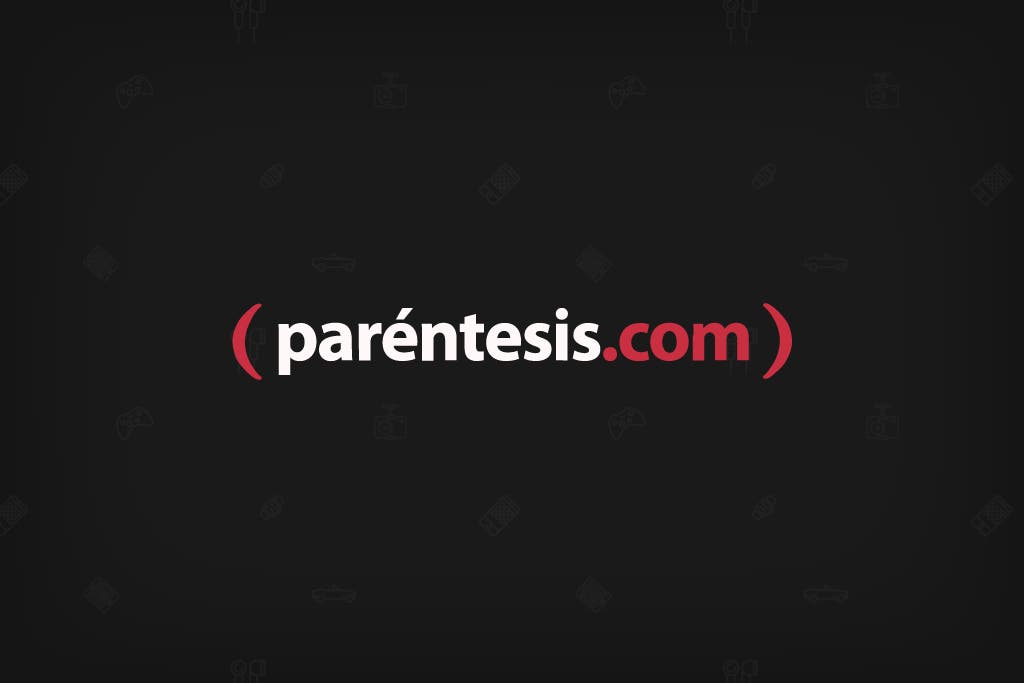
TE PUEDE INTERESAR: Roban a DJI 300 drones y 500 estabilizadores (pasó en México)
3. En la caja del buscador que aparece en la parte superior de la página, escribe el nombre del lugar donde quieres trazar la ruta; en este caso, elegimos los alrededores del bosque de Chapultepec.
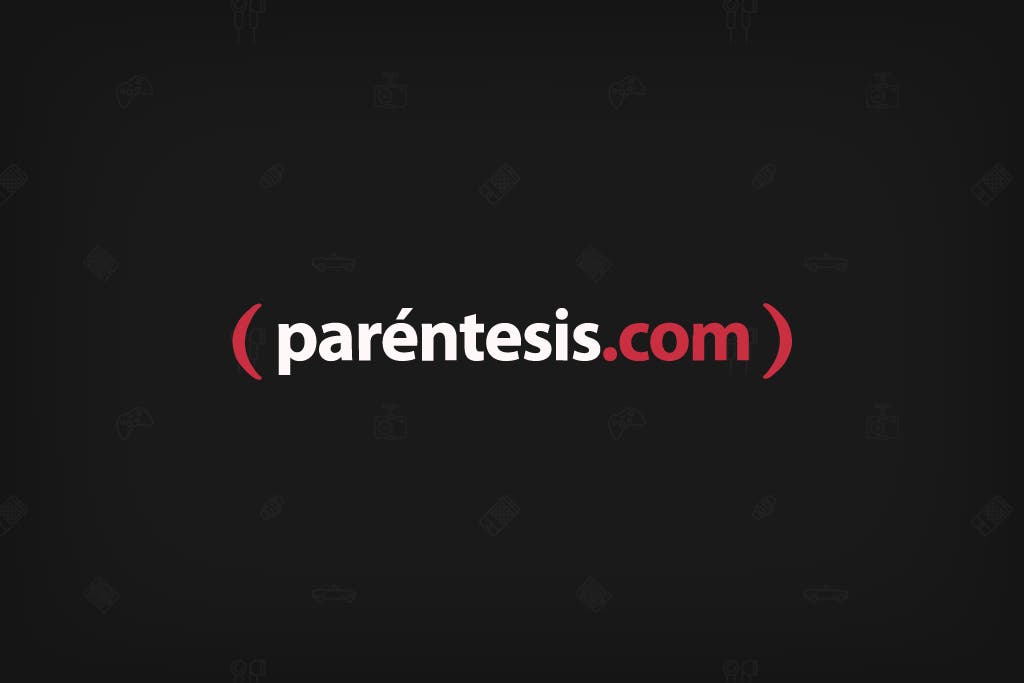
4. Da clic en el botón “Agregar capa” (lo encuentras en las opciones que están a la izquierda de la pantalla), selecciona “Capa sin título” y asigna a la capa el nombre “Marcadores”. Da clic en Guardar.
TE PUEDE INTERESAR: ¡Confirmado! Estas funciones de Facebook desaparecen en mayo
5. Usa la herramienta de zoom para acercarte y encontrar la zona exacta donde dibujarás tu ruta y una vez que la localices, da clic en el botón de “Agregar marcador” para establecer el punto de inicio de tu ruta; agrega un nombre para este punto y da clic en “Guardar”.
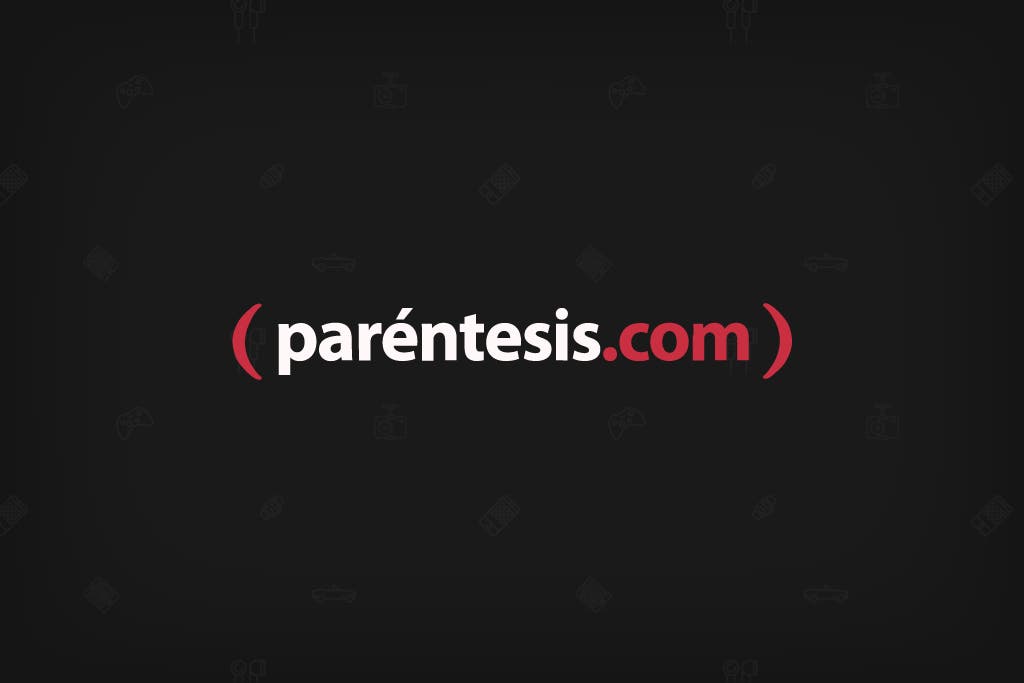
6. Da clic en el botón de “Dibujar línea”. Lo más recomendable es usar la opción de “Añadir línea o forma”, ya que esta herramienta te permite dibujar la ruta con mayor libertad y precisión; pero si lo prefieres, también puedes especificar si la ruta será en auto, en bicicleta o a pie, con las otras tres opciones.
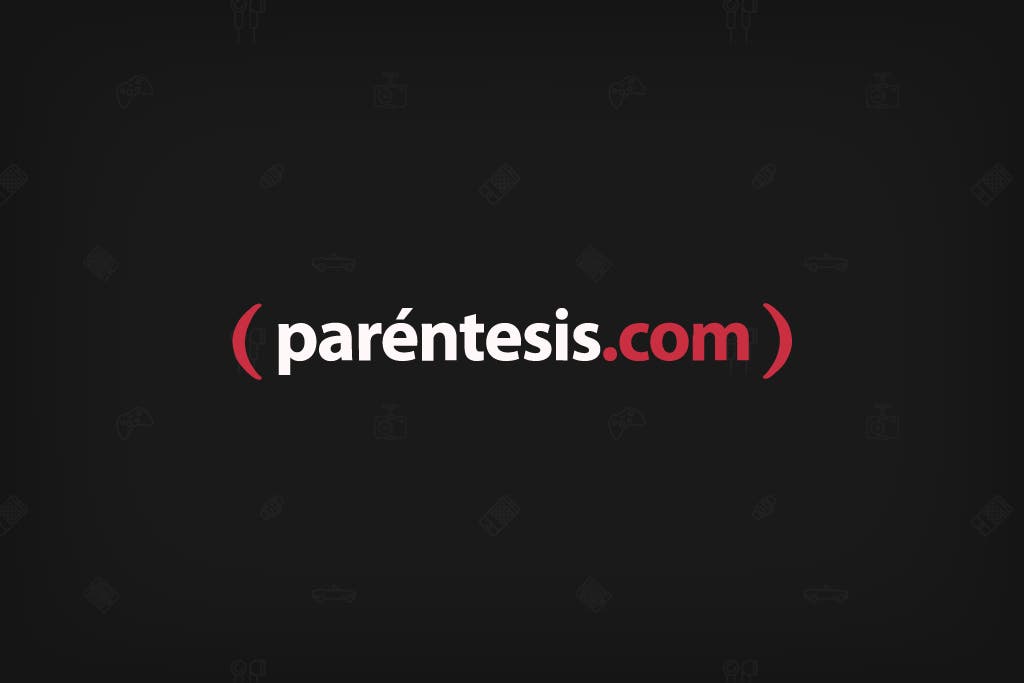
TE PUEDE INTERESAR: ¡Por fin! Las reacciones llegan a WhatsApp junto con otras novedades
7. Luego, posiciona el cursor en el mapa, en el punto inicial que habías marcado al principio y, a partir de ahí, empieza a trazar la ruta al mover el cursor hacia donde corresponda, según el trayecto que quieras marcar. Puedes ir dando clics intermedios en donde haya una curva o esquina para dar vuelta, y al final del recorrido da doble clic para que ahí quede marcado el punto de llegada.
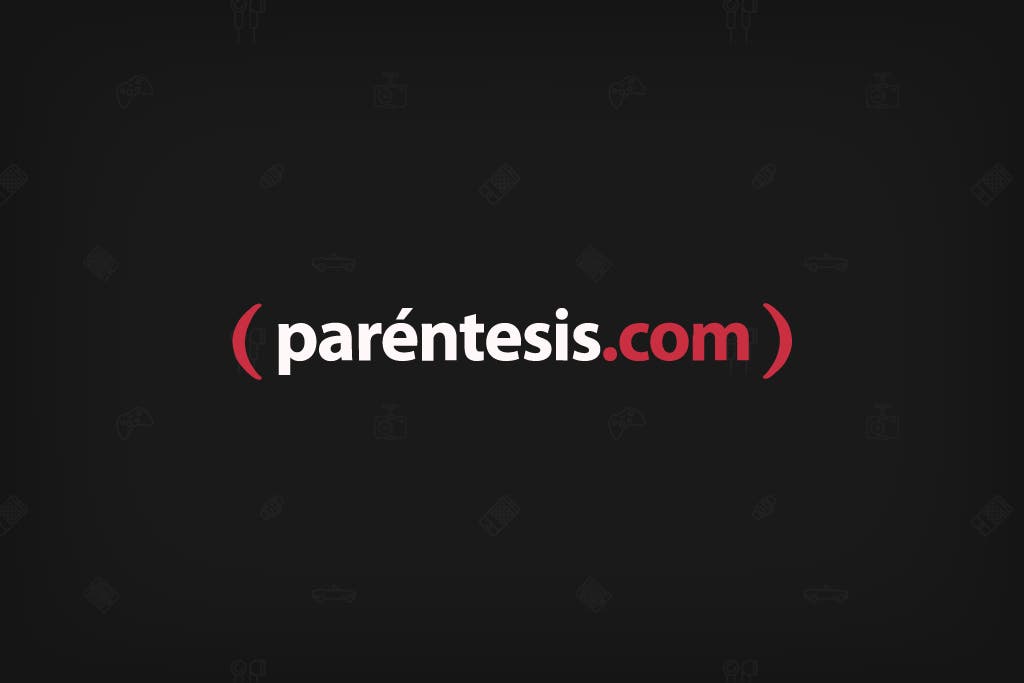
8. También puedes agregar puntos de referencia a lo largo de la ruta, en caso de que la vayas a usar para dar indicaciones de cómo llegar a un lugar. Sólo da clic en el botón “Agregar marcador” y pon el cursor en el punto de la ruta donde quieras agregarlo, da clic y establece un nombre para identificarlo (tienda, árbol, edificio, reja de tal color, etcétera) y da clic en “Guardar”.
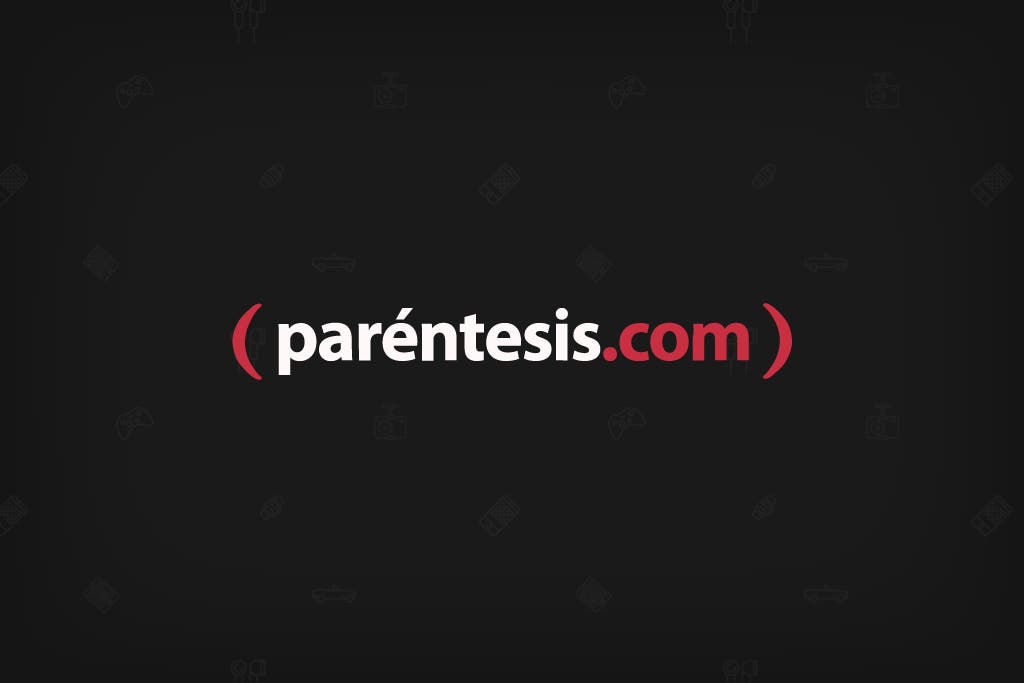
TE PUEDE INTERESAR: 'The Legend of Zelda: Ocarina of Time' y 'Ms. Pac-Man' ingresan al Salón de la Fama de los Videojuegos
¡Listo! Así de sencillo puedes crear rutas personalizadas y no es necesario guardarlas, pues de forma automática se almacenan en Google Drive; así, al abrir My Maps puedes ver en el inicio todas las rutas que hayas creado.
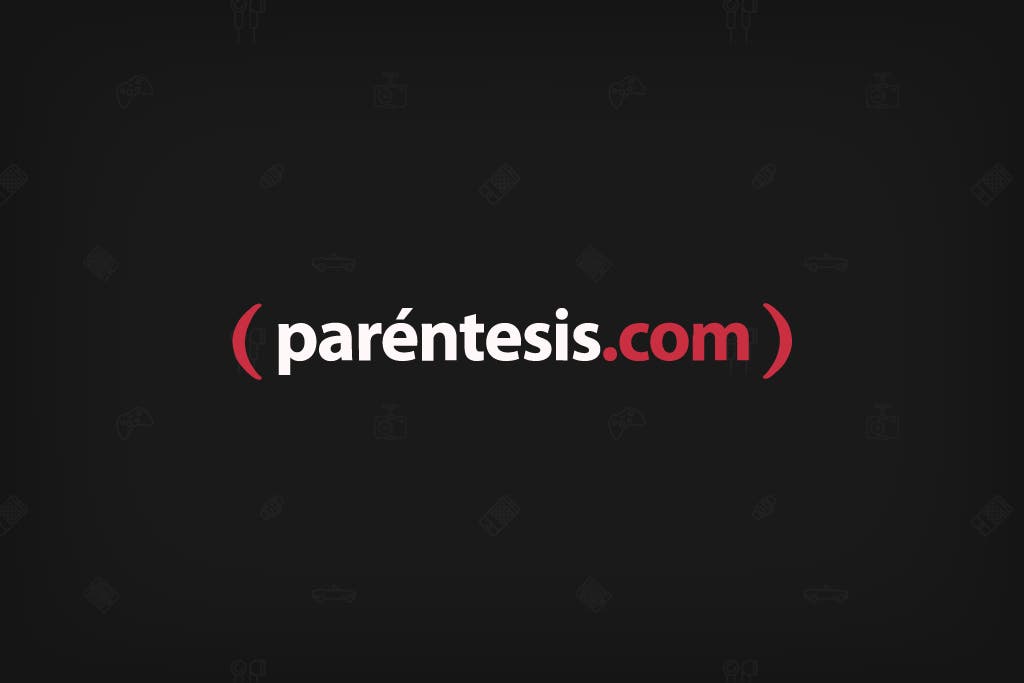
Ahora, para poder ver tus rutas en Google Maps, sólo debes abrir la aplicación y dar clic en el ícono de “Guardados”, que aparece en la parte inferior de la pantalla; y enseguida, da clic en el botón de “Mapas”, que se encuentra en la parte inferior derecha de la pantalla. Ahí aparecerás tus 5 rutas más recientes.