
¡No todo está perdido, aun hay eperanza!, si eliminas un archivo y vacias la papelera aún puedes recuperarlo en Windows 10. No necesitas aplicaciones de terceros, te decimos cómo recuperar el archivo con herramientas de Microsoft.
NO DEJES DE LEER: El CEO de Amazon viajará al espacio, lleva a su hermano y a alguién más
Aunque hay herramientas de recuperación de datos de terceros, pueden ser costosas y Microsoft tiene una aplicación de línea llamada "Recuperación de archivos de Windows" que restaura los archivos eliminados.
La herramienta está disponible en Microsoft Store y lo único que necesitas para usarla es la actualización de Windows 10 de mayo de 2020 o posterior. con ella podrás recuperar archivos de Windows como fotos, documentos, videos y otros tipos de archivos en un disco duro mecánico, SSD, unidad USB o tarjeta de memoria.
Cómo recuperar archivos en Windows 10
Para recuperar archivos eliminados en Windows 10 incluso si vaciaste la papelera, debes actualizar tu computadora con la versión de mayo de 2020 o posterior y seguir estos sencillos pasos:
1. Para actualizar Windows 10 con la versión de mayo de 2020 ve a Configuración, luego a Actualización y seguridad. Dale clic en Buscar actualizaciones para ver si la actualización de funciones a Windows 10, versión 2004, está disponible para tu PC y dale clic en Descargar e instalar.
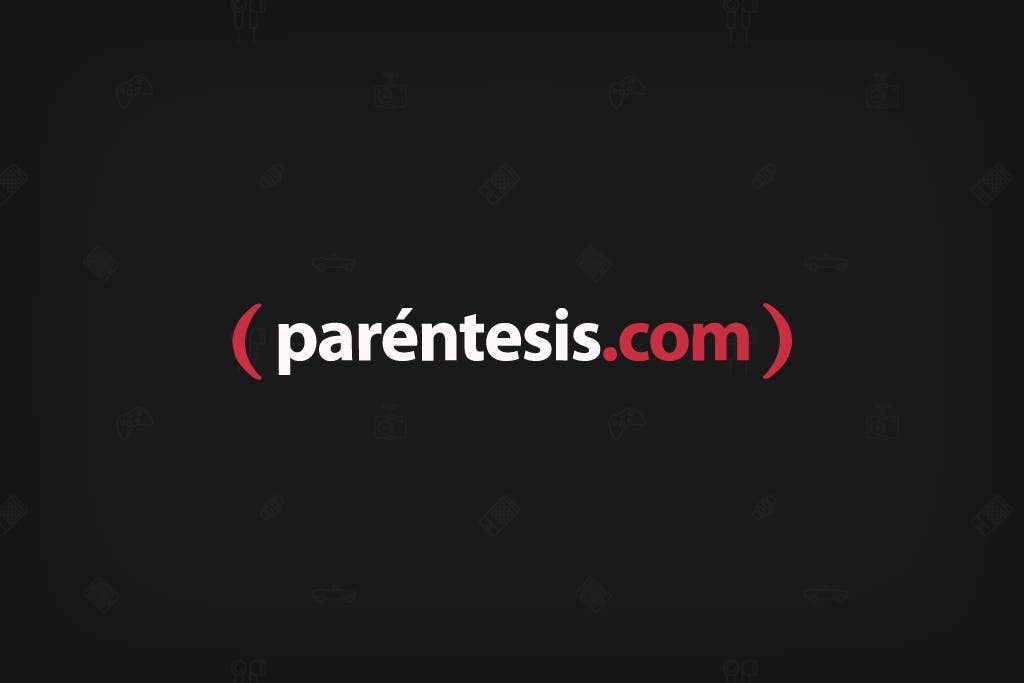
2. Ve a la página de "Recuperación de archivos de Windows" en Microsoft Store, en este enlace y dale clic en "Obtener" para descargar el programa.
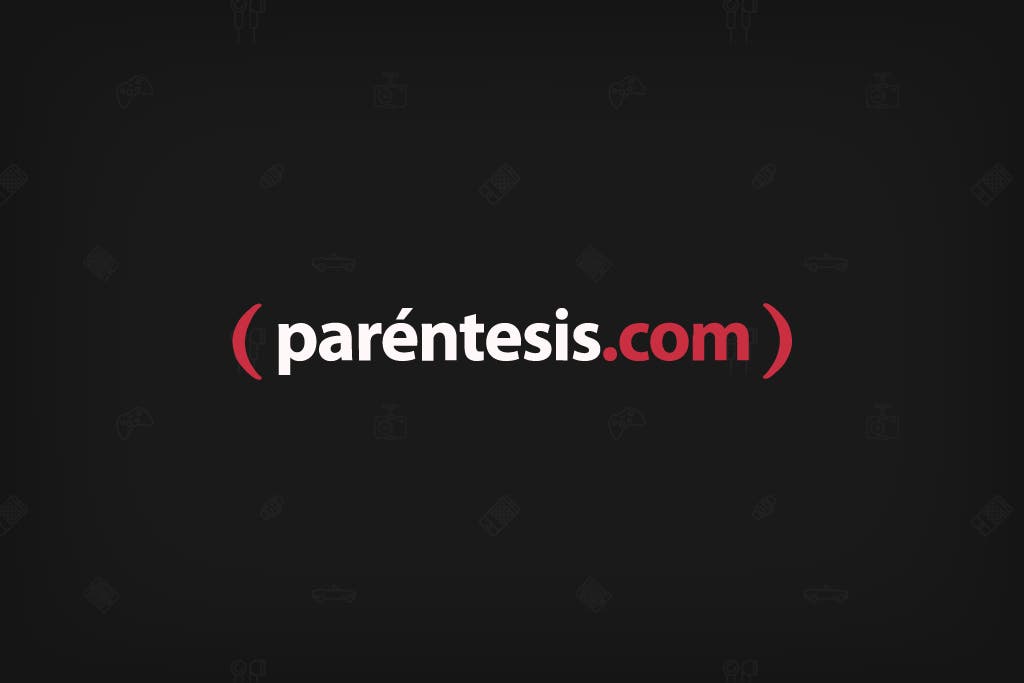
3. Abre Recuperación de archivos de Windows desde el acceso directo del menú Inicio. Se abre una ventana de símbolo del sistema para mostrarle la sintaxis correcta para usar con el comando, así como algunos ejemplos.
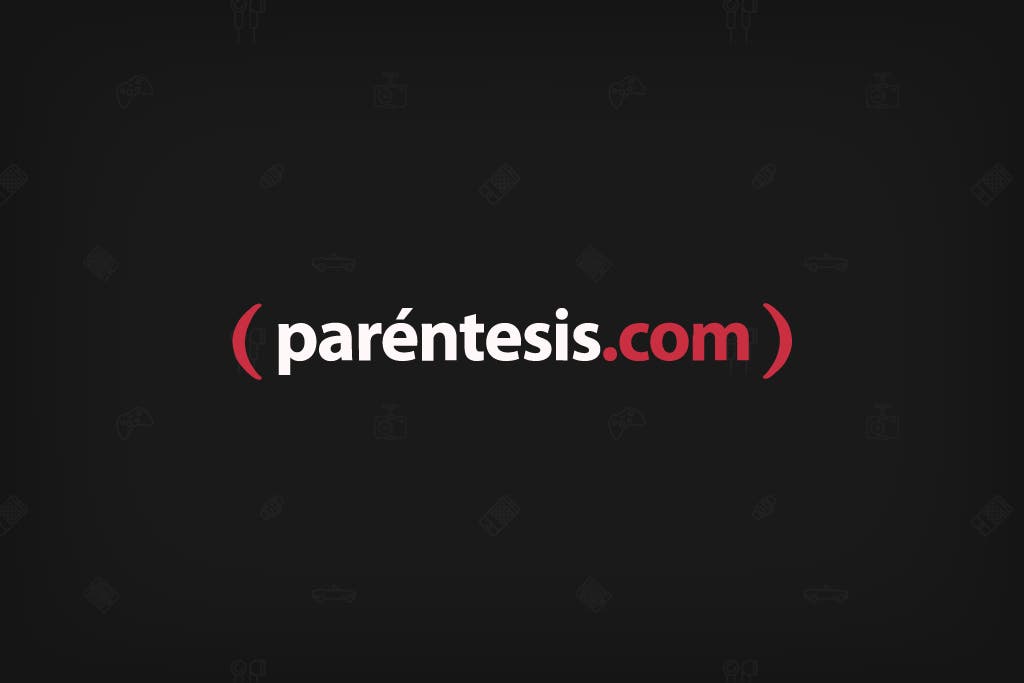
4. La sintaxis básica del comando es la siguiente: winfr unidad de origen: unidad de destino: [/ conmutadores]. Entonces, por ejemplo, supongamos que quieres encontrar un archivo eliminado llamado xyz.docx almacenado en su carpeta Documentos en la unidad C y guardar la versión recuperada en su unidad D. Entonces debes escribir el comando como winfr C: D: / n Users
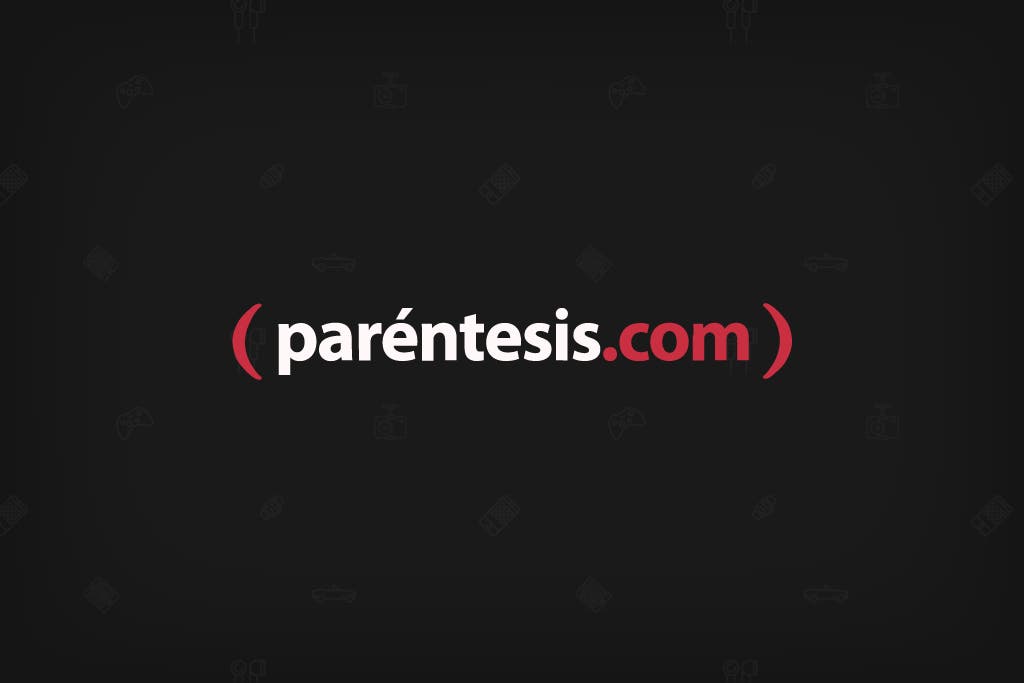
5. Las unidades de origen y destino deben ser diferentes. Si tu PC no está equipada con dos unidades, conecta una unidad USB y utilízala como destino. La herramienta crea automáticamente una carpeta llamada Recovery_
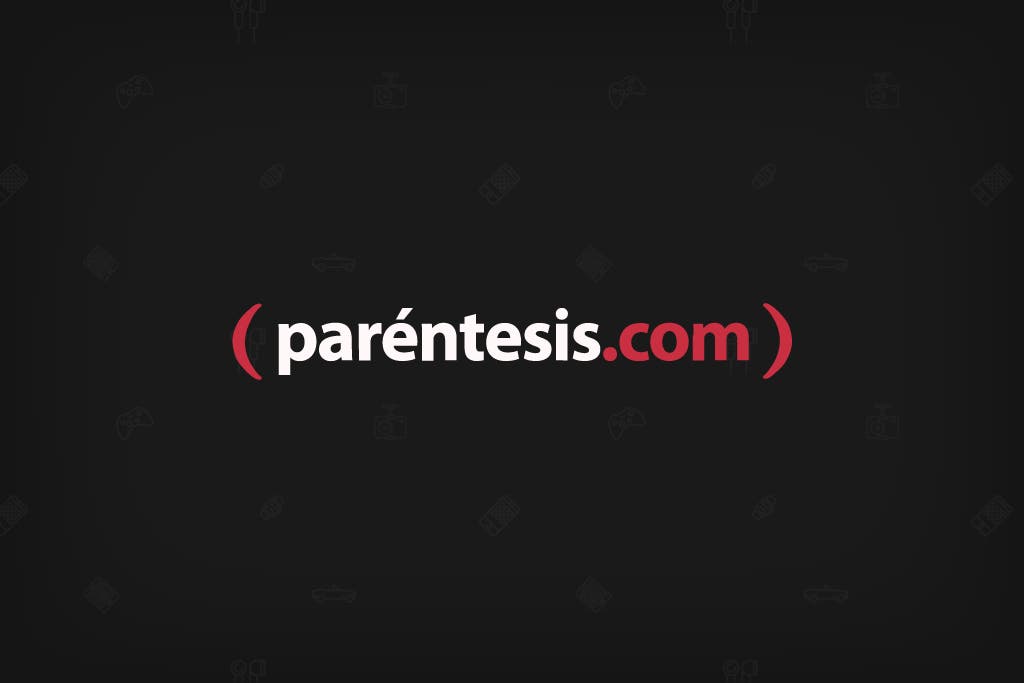
6. Después de escribir el comando, la herramienta te solicita que continúes. Escribe Y y la herramienta escaneará tu disco en busca del archivo eliminado. Si se encuentra el archivo, la aplicación intentará recuperarlo. Si tiene éxito, la aplicación lo coloca en la carpeta Recovery_
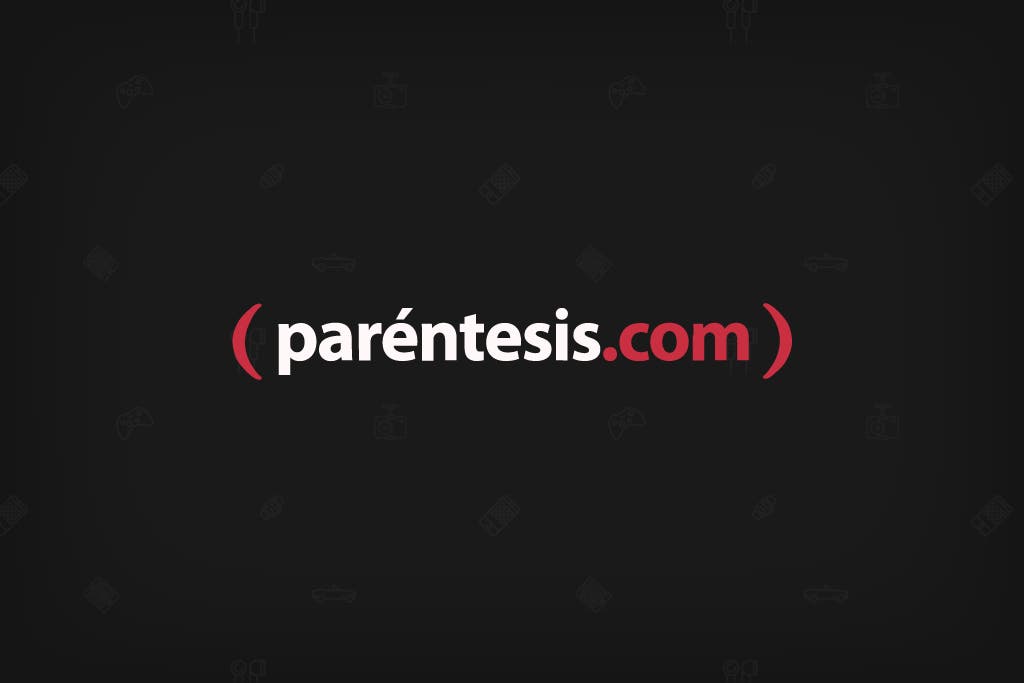
7. Verás la carpeta de recuperación y un archivo RecoveryLog.txt en la unidad de destino. Busca el archivo recuperado. Si no aparece en la carpeta de recuperación, puedes intentarlo de nuevo, pero esta vez especifica el nombre del archivo sin una ubicación, como en winfr C: D: / n xyz.docx. Esta opción buscará el archivo en todo su disco duro.
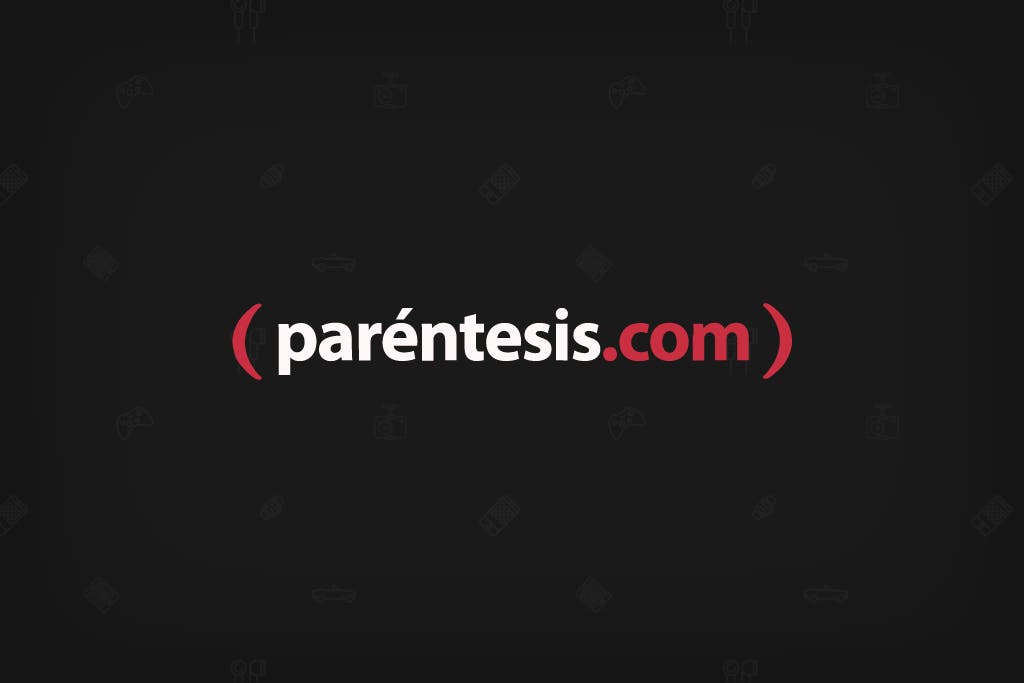
¡Listo! ya sabes cómo recuperar archivos eliminados en Windows 10 incluso si vaciaste la papelera y sin aplicaciones de terceros.
