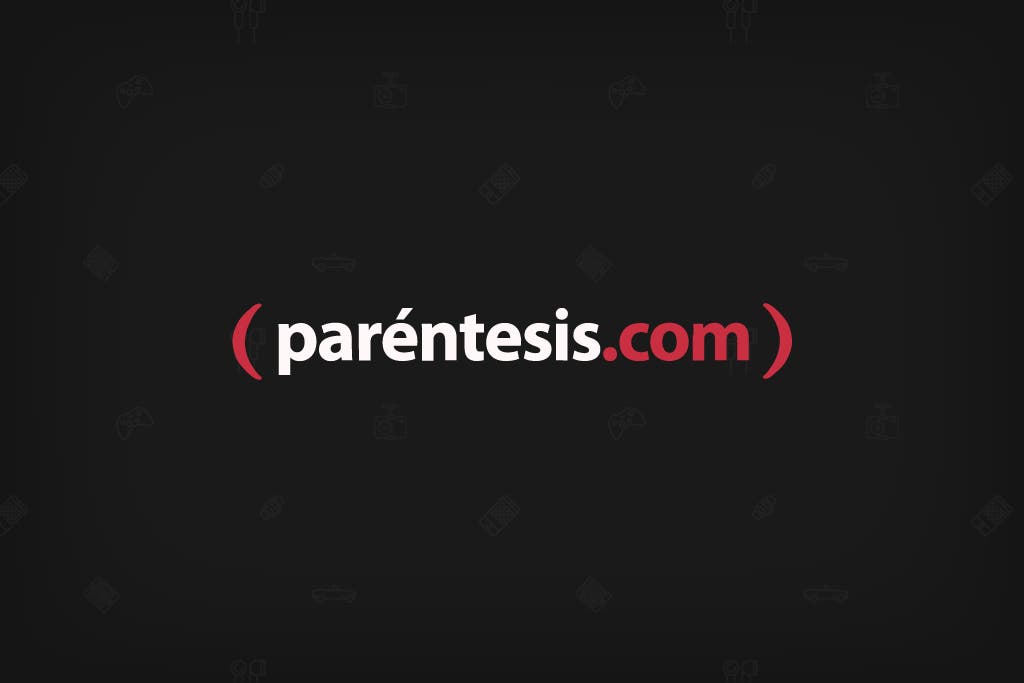Si eres usuario nuevo en Windows 8 y te sientes perdido y desorientado, o simplemente eres alguien que quiere aprender un poco más de este sistema operativo, aquí te presentamos algunos trucos y atajos que debes saber para que tu experiencia con Windows 8 sea mucho mejor y más llevadera.
1. SHORT CUTS
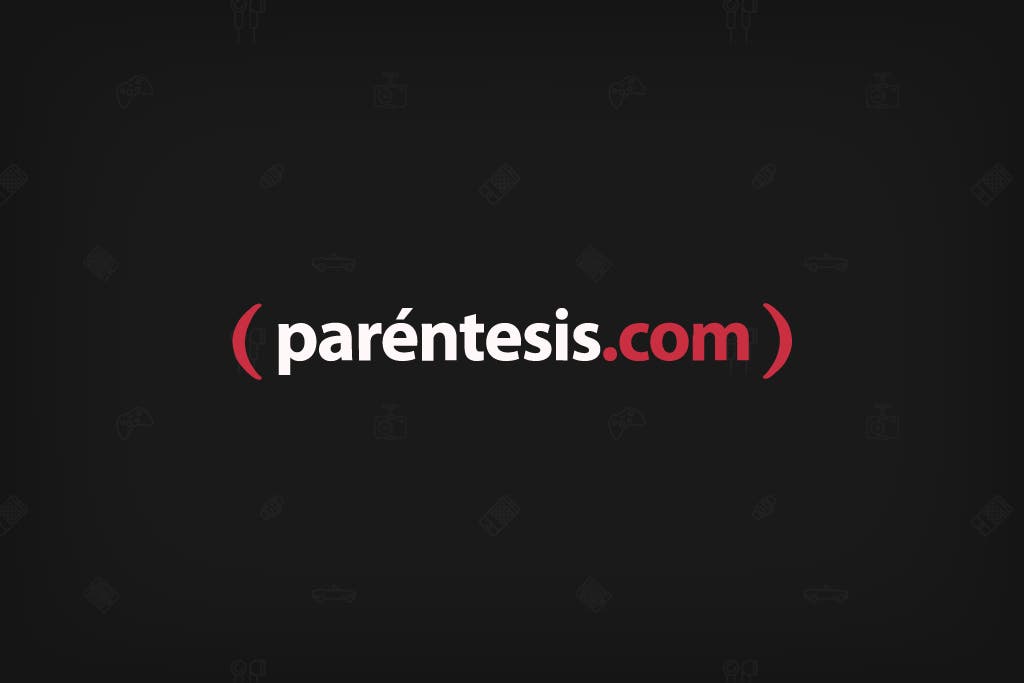
Tecla Windows = Cambia entre la pantalla de inicio y el escritorio tradicional
Windows + D = Muestra el escritorio
Windows + E = Abre el explorador
Windows + C = Abre la Charms bar, la nueva barra lateral de Windows 8
Windows + X = Muestra el antiguo escritorio de inicio, en donde está el botón “Inicio”
Windows + F = Buscar archivos
Windows + Q = Busca una aplicación
Windows + W = Buscar en la configuración
Windows + Tab = Permite alternar entre las aplicaciones que se encuentren abiertas
Windows + . = Apilar la aplicación actual a la derecha, dejando dos tercios de pantalla libres
Windows + Mayús = Apilar la aplicación actual a la izquierda, dejando dos tercios de pantalla libres
Windows + U = Abre el Centro de Accesibilidad
Control + Mayus + Escape = Abre el Administrador de Tareas de Windows
Windows + I = Abre los Settings o Ajustes de la máquina
Windows + R = Busca y ejecuta una aplicación
2. ¿QUÉ SON LOS CHARMS?
Son una nueva característica que se introdujo con Windows 8 que te da acceso a buscar, compartir, ir al inicio, encontrar dispositivos y acceder a la Configuración.
Este menú aparece cuando mueves el mouse hacia la parte derecha de la pantalla o pulsando la combinación de teclas Windows + C. La barra de color negro a lo largo del lado derecho que aparece es la barra Windows Charms.
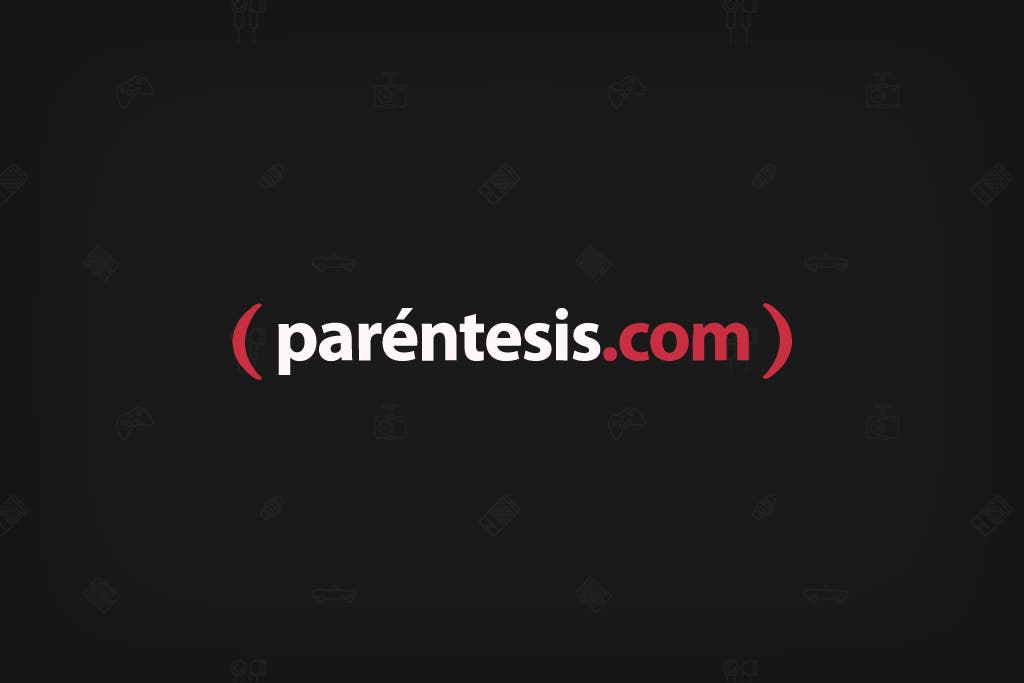
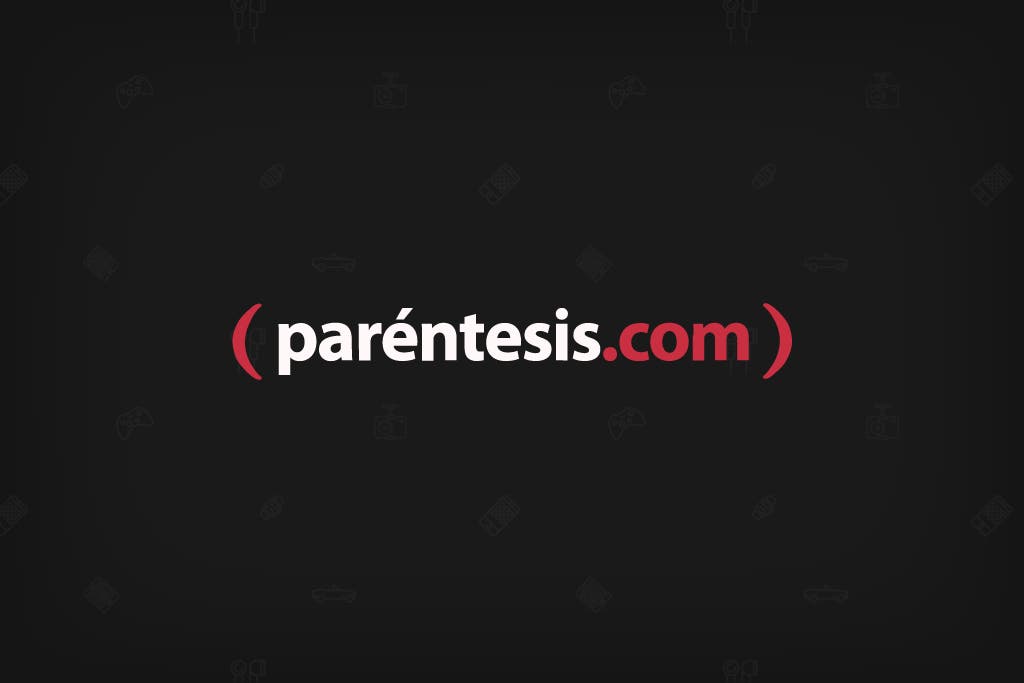
1.- Con Finder (Windows + F) puedes encontrar y abrir cualquier programa instalado
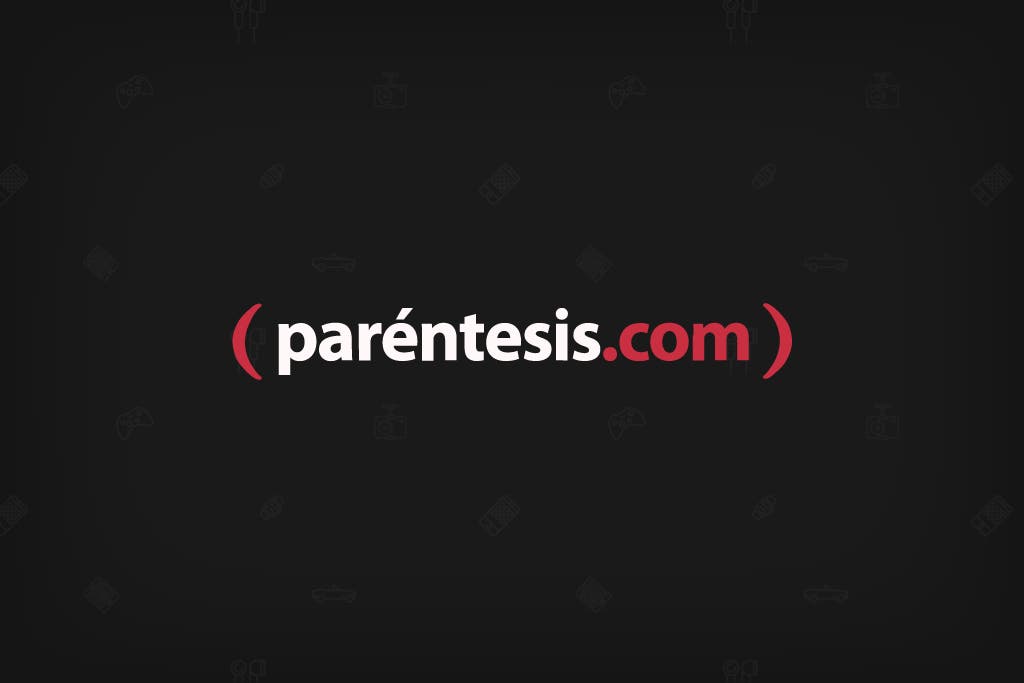
2.- Con Share (o Compartir) (Windows + H) puedes enviar links, fotos y más a tus contactos en redes sociales.
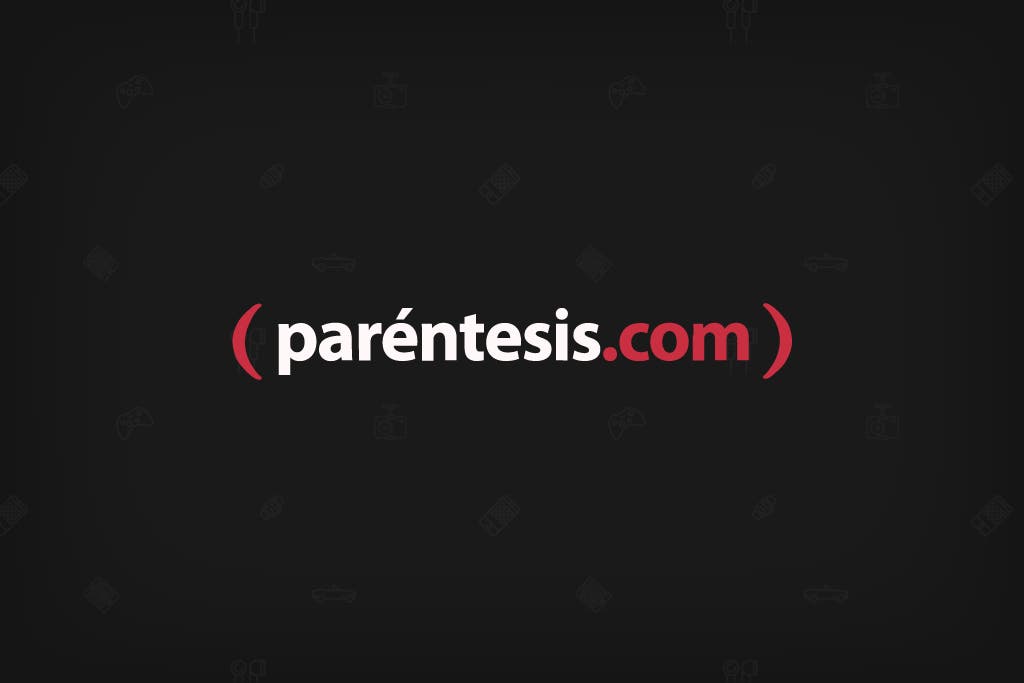
3.- Con Start (Windows) regresas el menú de inicio de Windows
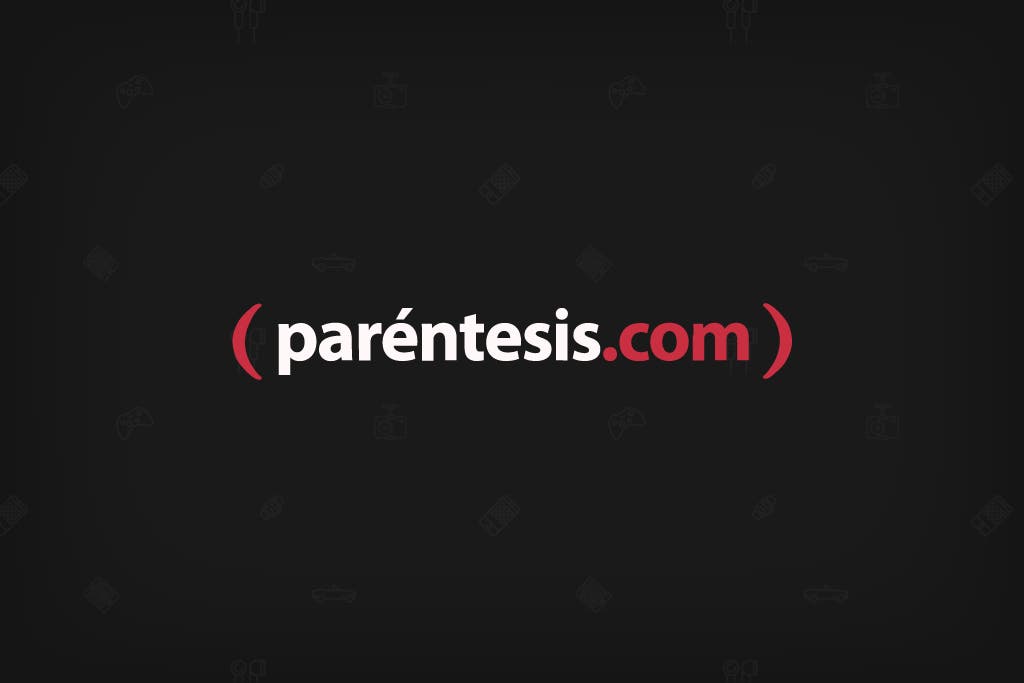
4.- Con Dispositivos (Windows + K) puedes visualizar todos los dispositivos conectados, como monitores secundarios, etc.
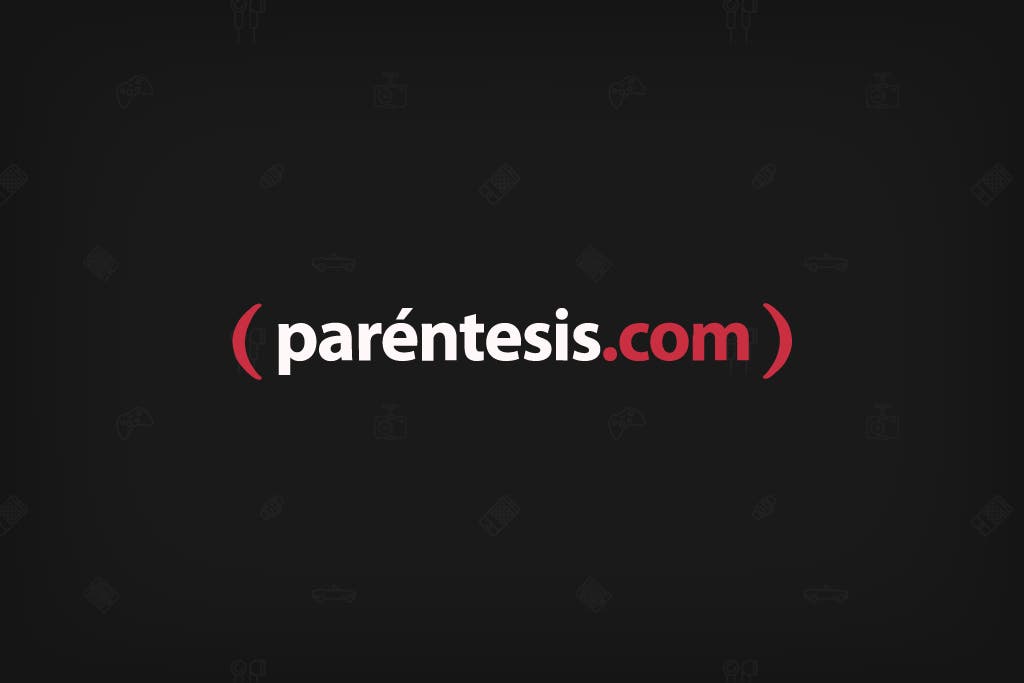
5.- Con Ajustes (Windows + i) puedes ver la batería restante, subir o bajar el volumen o el brillo del monitor, ver todas las notificaciones recibidas e incluso tienes acceso al botón de “Apagar”.
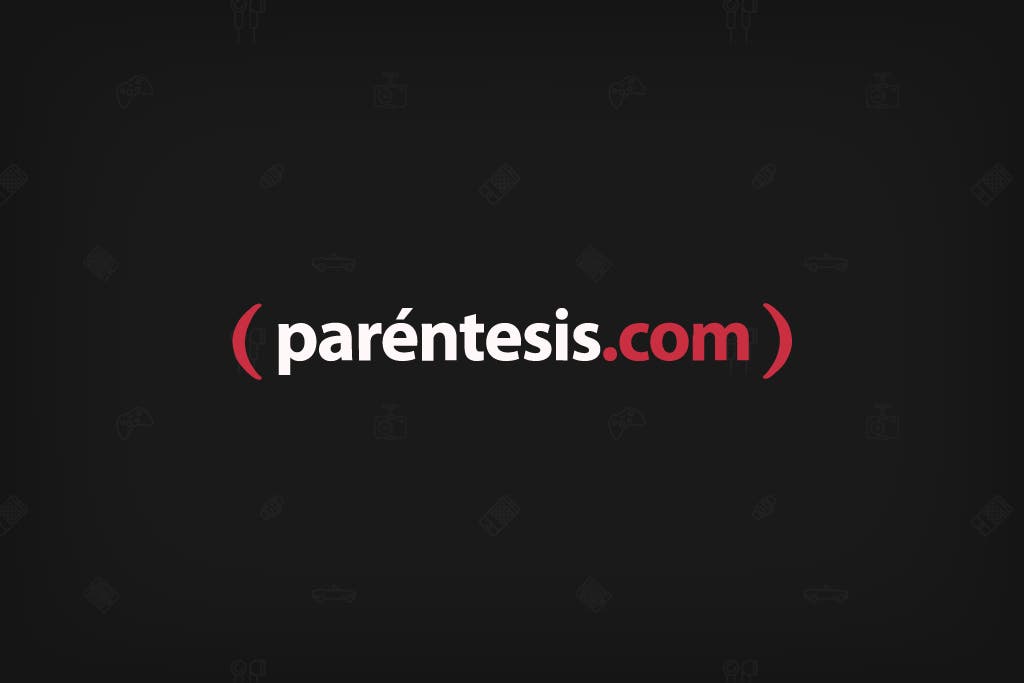
3. ¿CÓMO CIERRO UNA APLICACIÓN?
Microsoft ha eliminado el menú Archivo, por lo que los botones de cerrar, minimizar y cambiar el tamaño fueron eliminados y sustituidos por comandos de Windows 8 App. Dichos comandos aparecen en la parte inferior de la pantalla cuando deslizas hacia arriba o hacia abajo el mouse (o dedo en caso de ser pantalla touch) desde cualquier borde. También puedes dar un click con el botón derecho sobre la aplicación para que emerja este menú.
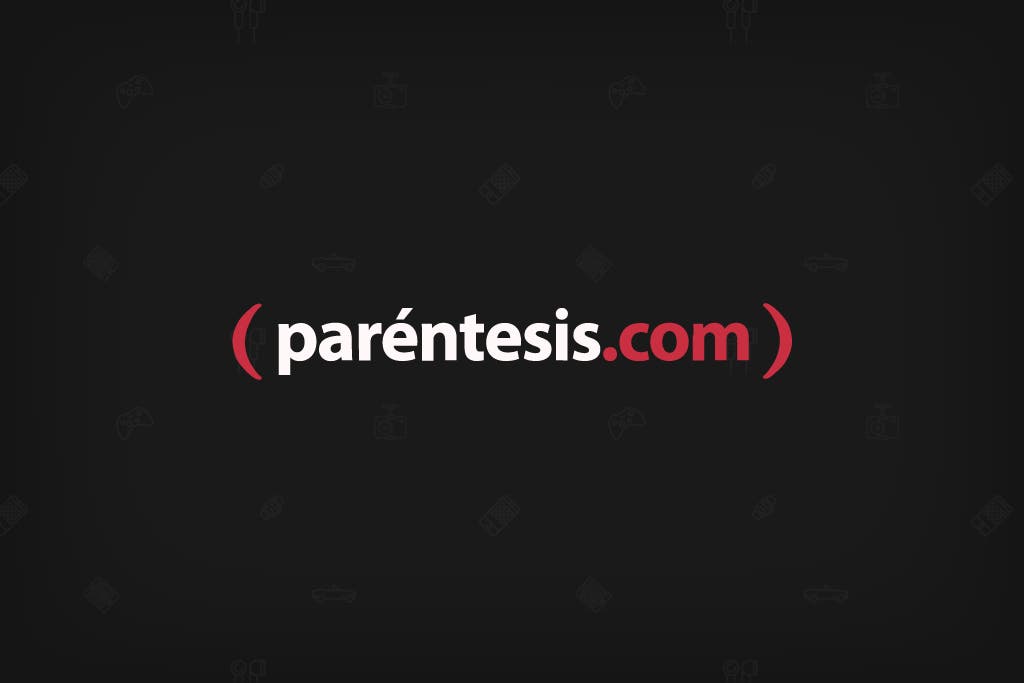
Otro modo de cerrar aplicaciones es presionar en el teclado Windows + Tab. Con esto podrás ver todas las aplicaciones que tienes abiertas. Para cerrar una, da un clic con el botón derecho sobre ella y presiona "Cerrar" en el menú que apareció.
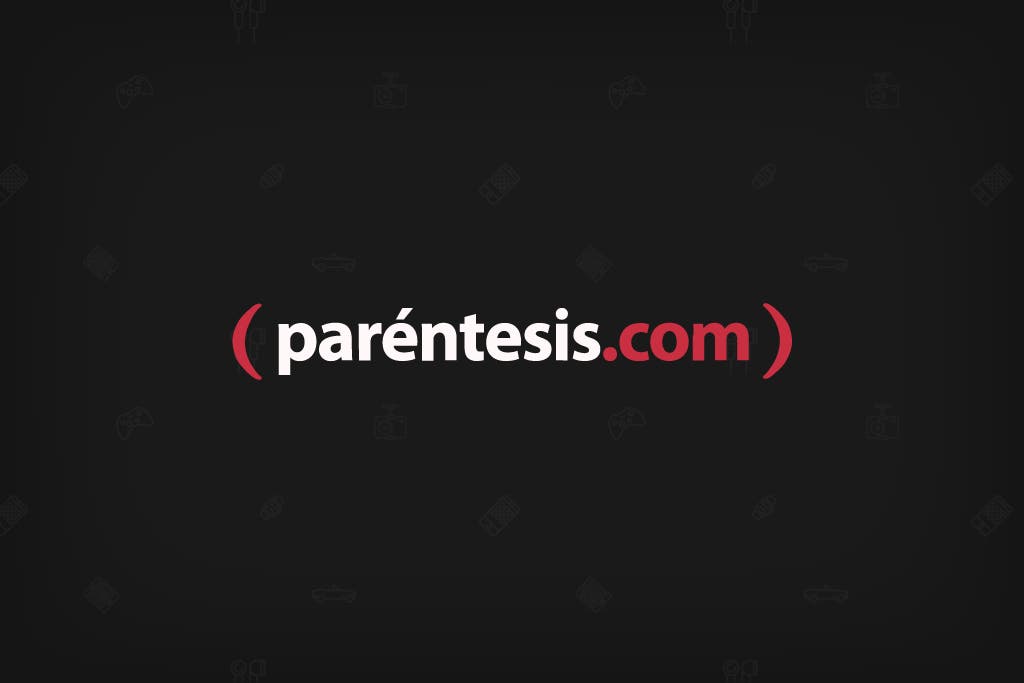
Otro atajo es Alt + F4 para cerrar la aplicación que estés usando en ese momento.
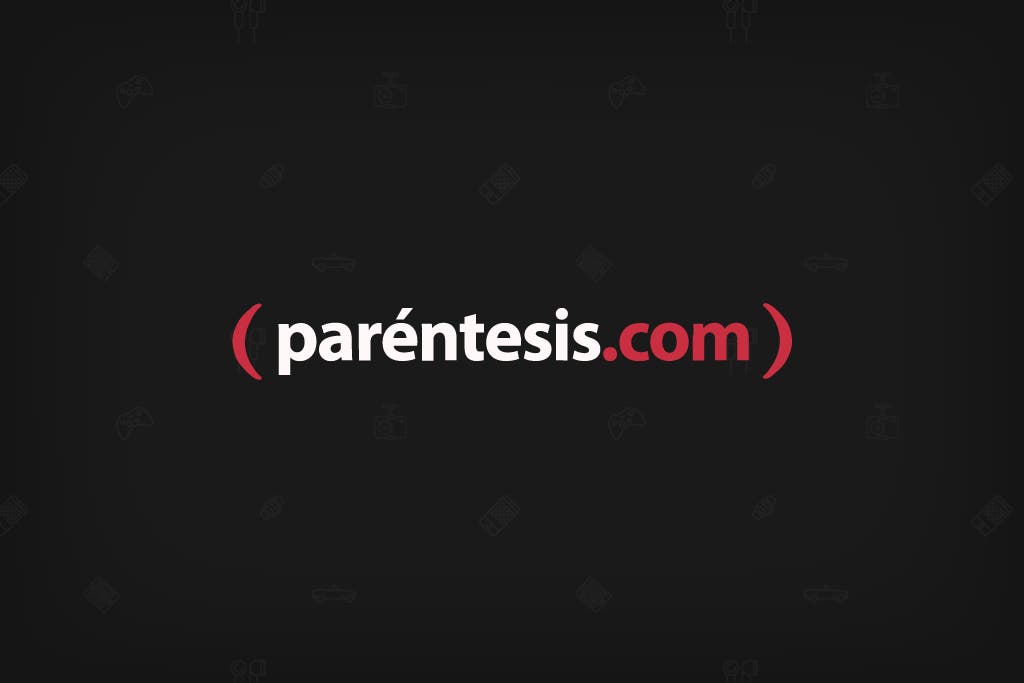
4. APAGAR, REINICIAR, DORMIR E HIBERNAR
Para acceder al menú “Power”, usa el short cut Windows + C, así abrirás el menú de Charms. Una vez abierto ve a “Ajustes” y presiona el botón de encendido y selecciona la opción que deseas: Dormir, Apagar o Reiniciar.
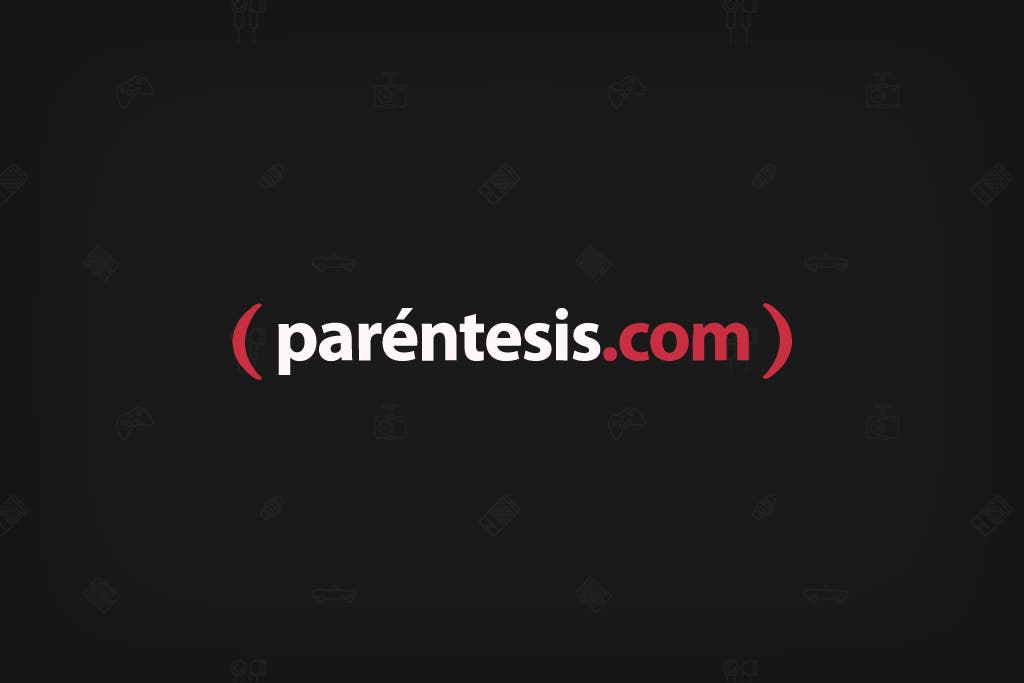
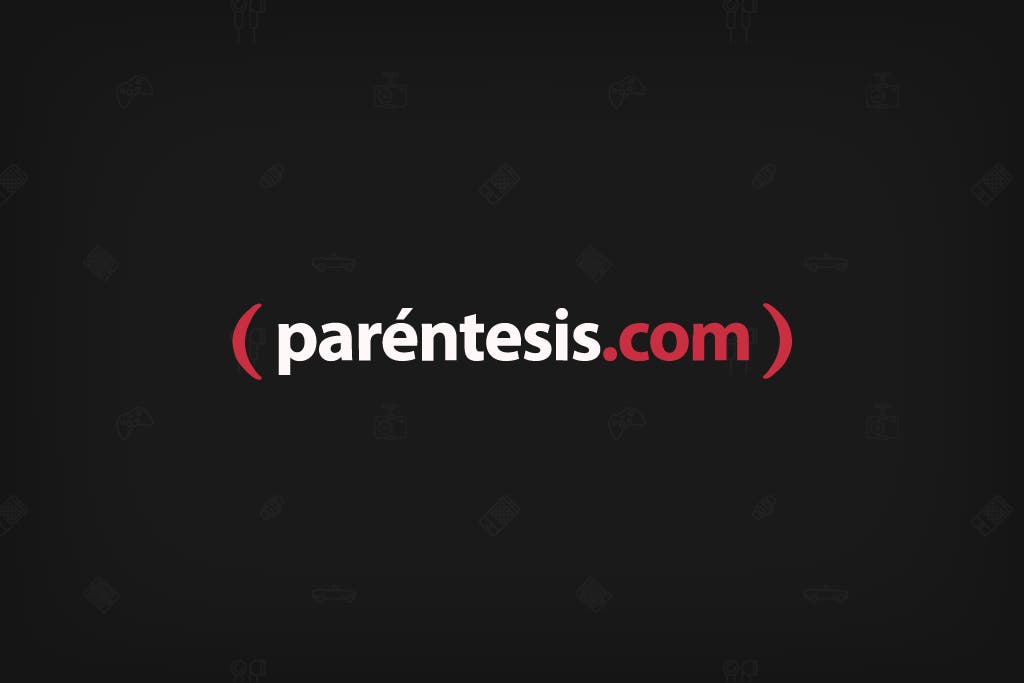
5. ¿DÓNDE ESTÁ EL BOTÓN DE INICIO?
La pantalla de inicio de Windows 8 es un mosaico interactivo de aplicaciones, pero si lo que deseas es regresar al clásico botón “Inicio”, primero intenta con el siguiente Short Cut: Windows + X. Tras haber usado esta combinación de teclas, deberías ser capaz de ver el botón.
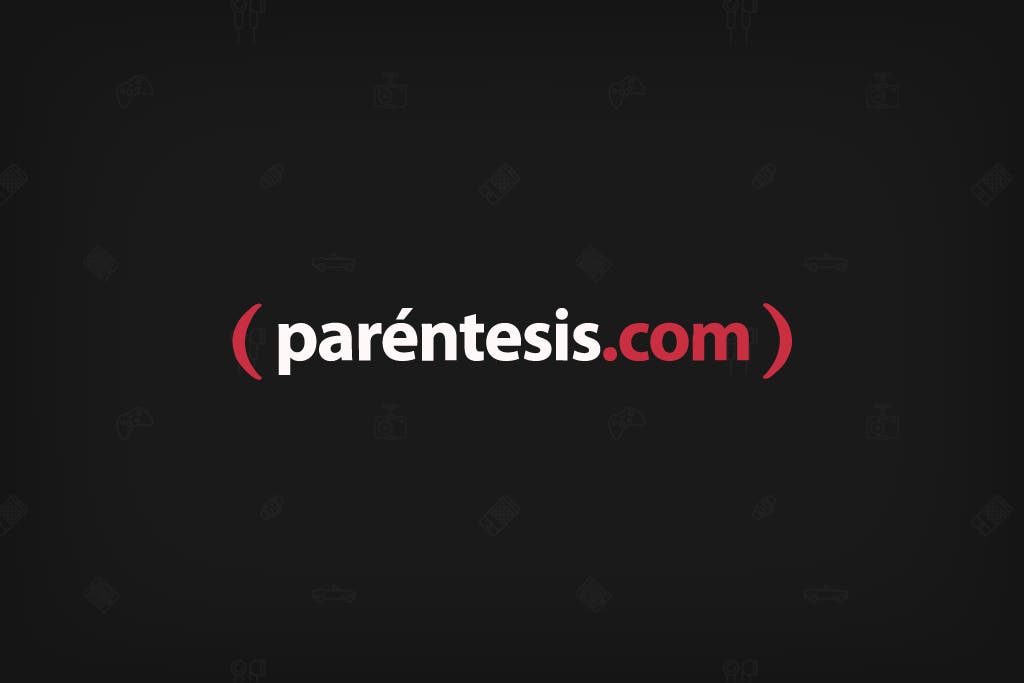
Si esto no funciona, prueba lo siguiente. El menú Inicio se puede convertir en una barra de herramientas, lo que te permite el acceso a todos los programas que aparecen normalmente en “Todos los programas”. Para ello, sigue los siguientes pasos:
1.- Abre Windows Explorer o Mi equipo
2.- Da clic en el menú Vista, luego en Opciones
3.- Toca el menú emergente de opciones
4.- Ahora busca y selecciona la opción “Mostrar archivos y carpetas ocultas”
5.- Toca “Aplicar” y después “Ok”
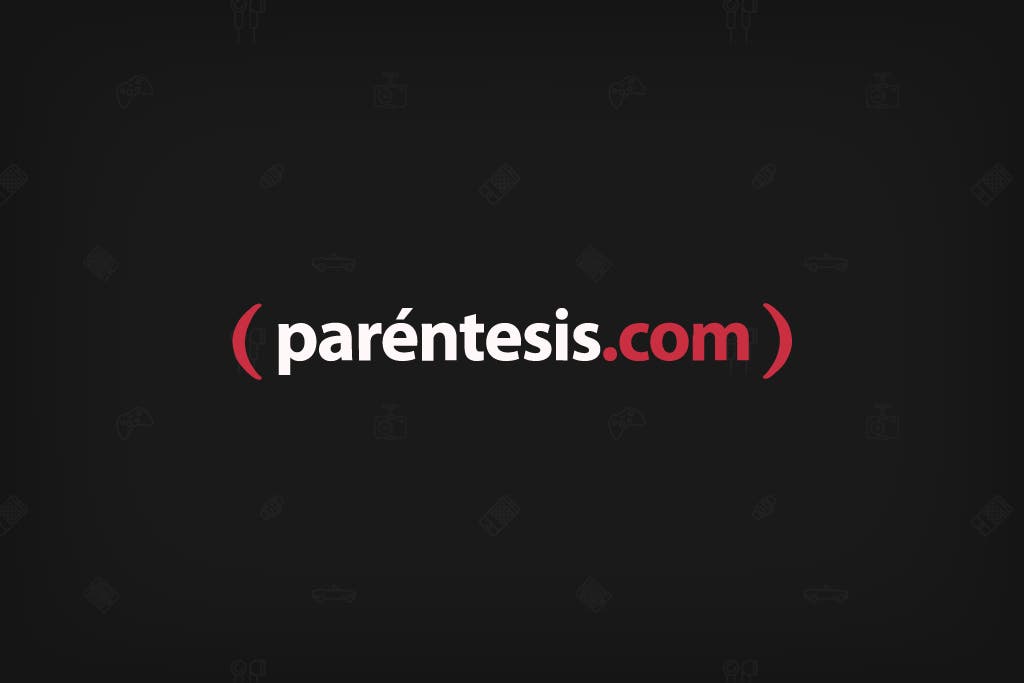
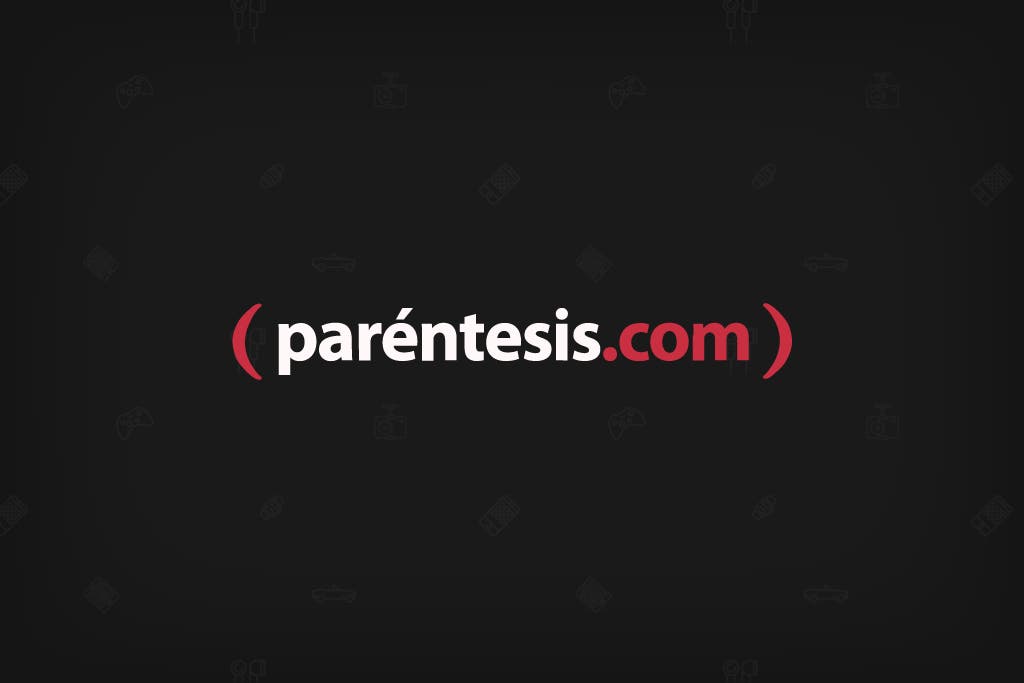
Con esto realizado, dirígete a la barra de Tareas, que se encuentra en la parte inferior de la pantalla. Da clic con el botón derecho y después donde dice “Barra de tareas”; finalmente selecciona “Nueva barra de tareas”.
Copia y pega esta dirección en la barra de direcciones: “C:Program DataMicrosoftWindows” y selecciona “Menú de inicio”. A continuación toda del botón “Seleccionar folder”. Si bien esto no te dará el botón de Inicio, tendrás una carpeta que contiene exactamente lo mismo que podías encontrar en el botón Inicio.
6. ¿CÓMO HAGO CAPTURAS DE PANTALLA?
Usa la combinación de teclas: Windows + Impr Pant. Una captura de tu pantalla completa será almacenada en C:UsersNombreDeUsuarioPictures.
NOTA: En algunos teclados, la tecla se llama "PrtScn" o "Impr Pant PetSis".
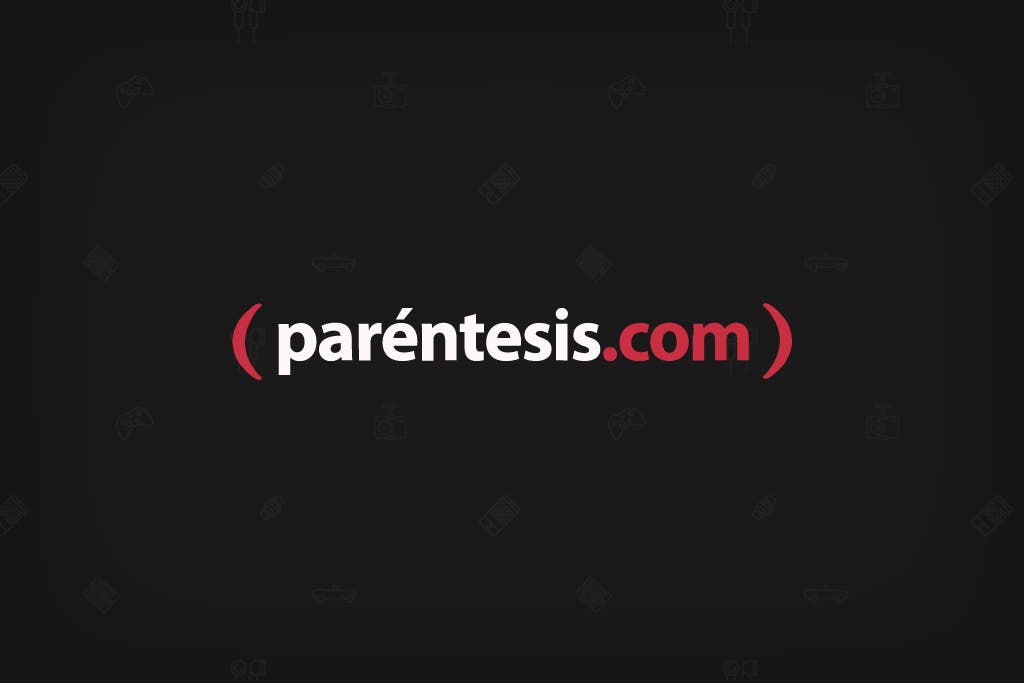
O bien puedes presionar Windows + E para que una barra lateral aparezca. Busca la carpeta imágenes y en ella encontrarás tu captura.
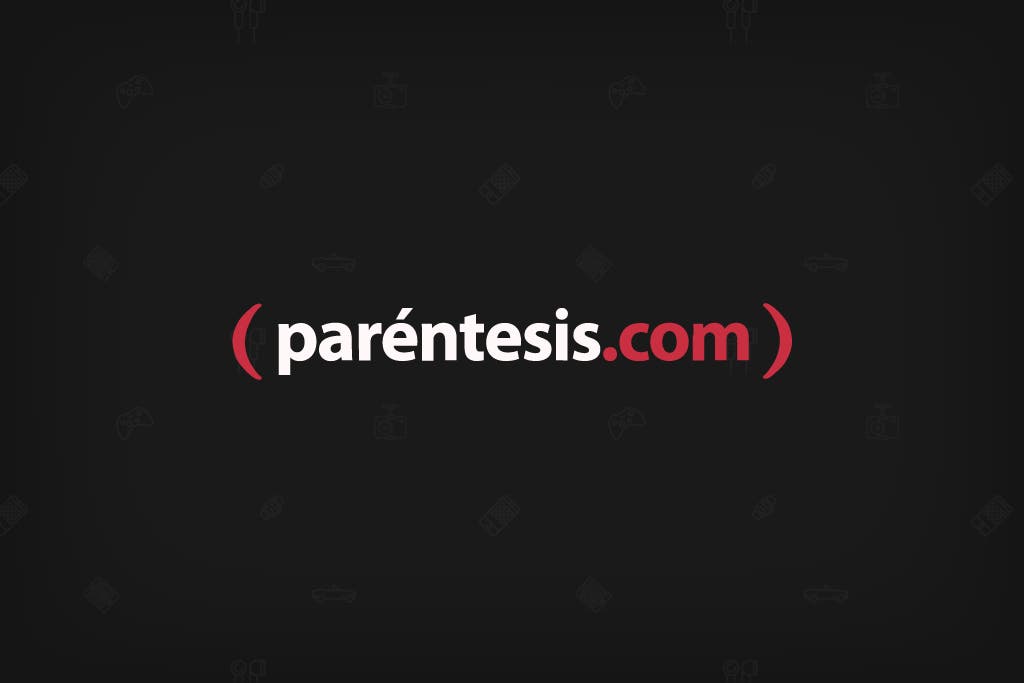
En cambio, si lo que quieres es copiar sólo cierta área en específico de la pantalla, debes de presionar Windows + R, y escribir “snippingtool”, la cual es una aplicación que te ayuda a generar un recorte.