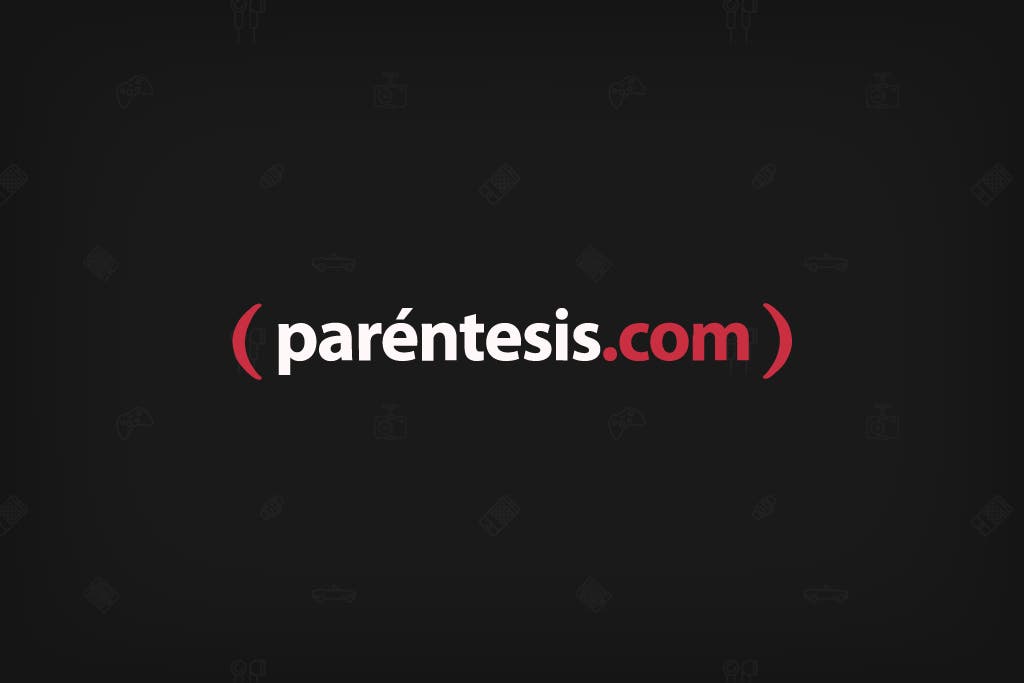En algunas ocasiones puedes estar en casa viendo un video en YouTube, o una película en algún servicio de Streaming (como Netflix, Disney Plus, entre otros) o tal vez estas trabajando en un programa de ofimática en tu computadora, y deseas poderlo hacer en tu TV.
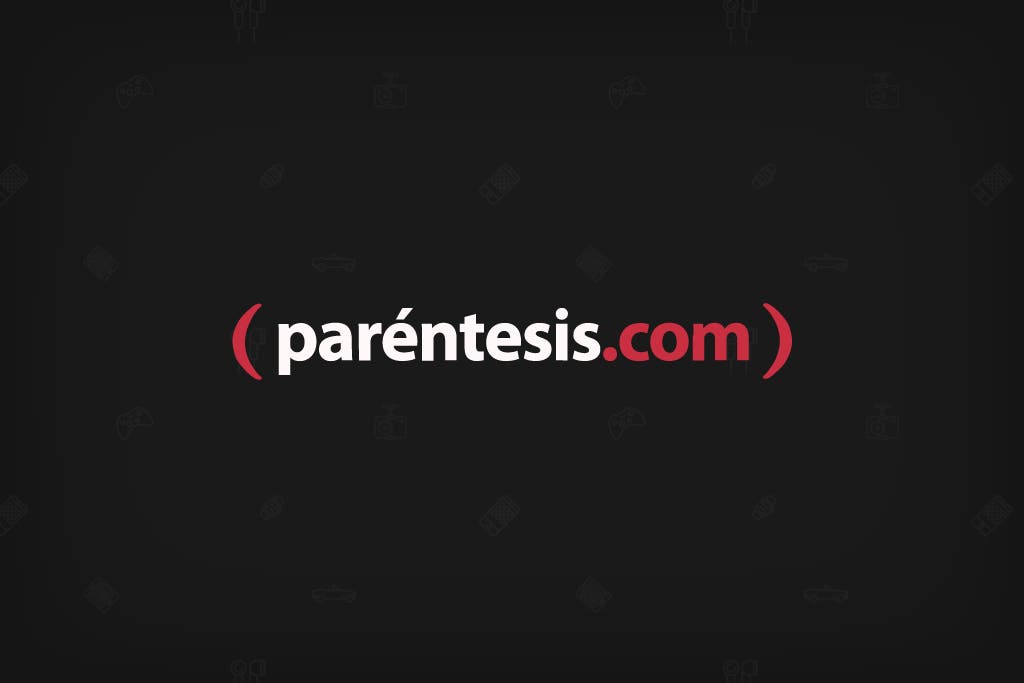
TE PUEDE INTERESAR: Windows 11 solo está en el 15% de las expectativas en ordenadores
Esto te permite tener una mejor vista gracias a las proporciones del tamaño y resolución que tiene una TV, además, también te permite compartir con tus amigos lo que estás viendo, o bien, te permite trabajar de una manera más eficiente.
Todo esto lo puedes conseguir utilizando un receptor como Chromecast de Google o un FireTVStick de Amazon, junto con las características que incluye el sistema operativo Windows 11 de Microsoft.
El proceso para poder ver el contenido de tu computadora en tu TV es muy fácil, ya que el único software que vas a necesitar es un navegador que esté basado en Chromium, como Microsoft Edge o Google Chrome, las cuales son opciones gratuitas y al alcance de todos.
¿Cómo enviar la pantalla de Windows 11 a una TV?
A continuación, te compartimos los pasos a seguir para que puedas enviar cualquier cosa que estés viendo en la pantalla de tu computadora con el sistema operativo de Windows 11. Ya que además de eliminar el cableado, la transmisión de la imagen es con una calidad bastante considerable, pues la transmisión se hace a través de una red WiFi.
Los pasos a seguir en el navegador de Google Chrome, son los siguientes:
Abrir el navegador, una vez que esté en funcionamiento, deberás pulsar el icono con tres puntos, el cual se encuentra en la parte superior derecha de tu pantalla.
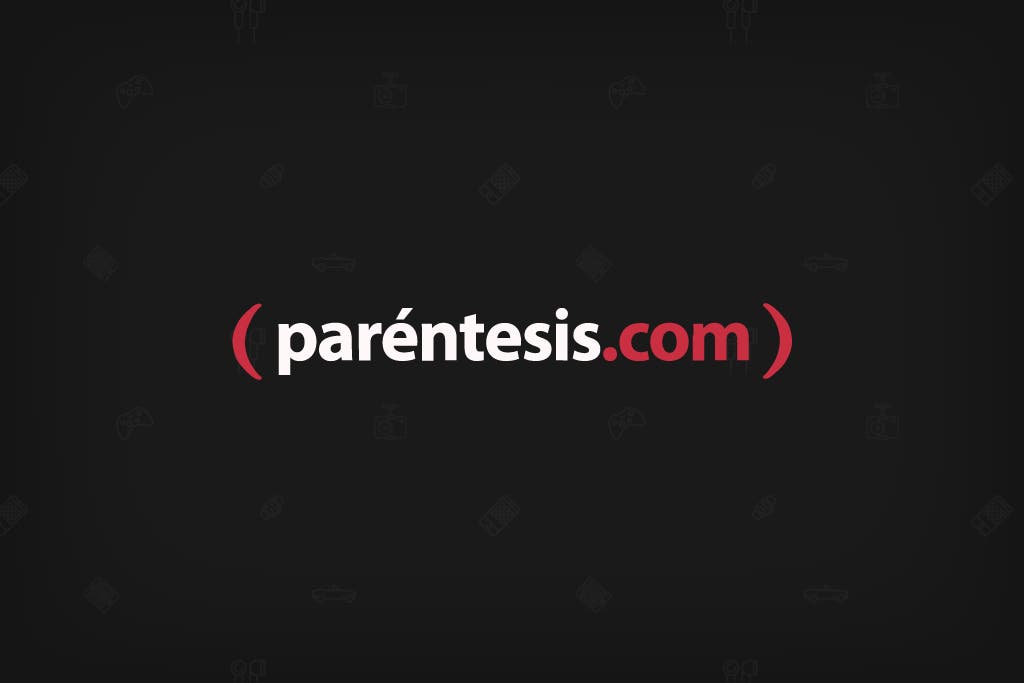
A su vez se desplegará un menú en el cual deberás seleccionar, Enviar. A continuación, aparecerá una ventana emergente en la que podrás elegir el dispositivo que podrá recibir la señal. Además, también podrá elegir si deseas compartir la pestaña activa o compartir toda la ventana.
Una vez seleccionado el dispositivo y la fuente de la señal a transmitir, es cuestión de disfrutar el contenido.
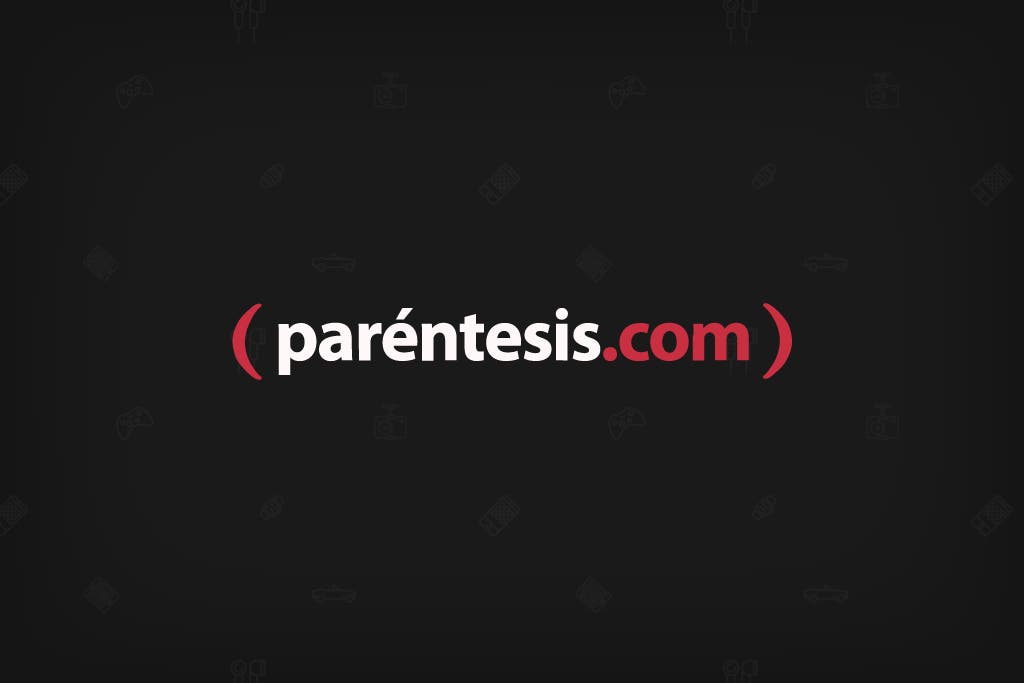
Una vez que desees dejar de emitir, deberás presionar el botón de transmitir que se mostrará en color azul en la parte superior derecha de la pantalla, lo cual finalizará la transmisión de la imagen.
Los pasos a seguir en el navegador de Microsoft Edge, son los siguientes:
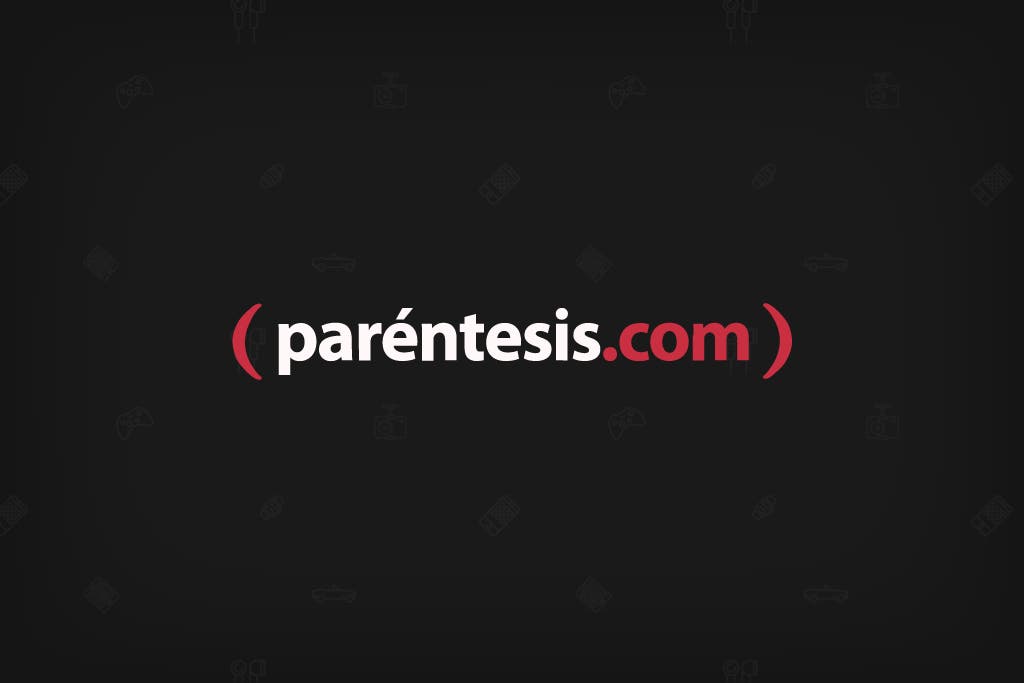
Para realizar este proceso la única diferencia es que deberás seleccionar las siguientes opciones: en el menú que se abre al pulsar el icono con tres puntos, tienes que elegir la opción Más herramientas y, luego, Transmitir contenido a un dispositivo. Una vez realizado este proceso, los pasos a seguir son muy similares a Google Chrome.