Una Mac tiene muchas ventajas, facilita las tareas o el trabajo profesional y es muy fácil familiarizarse con ella, pero a veces por no conocer por completo el sistema operativo nos perdemos de grandes herramientas y atajos, o hacemos de procesos sencillos algo complicado.
Si te dejaste convencer para cambiar o decidiste experimentar, y es la primera vez que te aventuras dentro de una Mac, en este tutorial te diremos algunos atajos o shortcuts para que manejar tu computadora sea mucho más sencillo. Y si ya tienes un rato con OS X, es probable que encuentres algo nuevo.
Shortcuts
Spotlight
¿Qué es Spotlight? Es la aplicación destinada a la gestión de todos los archivos existentes en la computadora. Efectúa búsquedas con una simple palabra y la herramienta mostrará todo lo relacionado ella, desde texto en un correo electrónico hasta contactos o documentos, sin importar la extensión.
Para activar el Spotligh, presiona comando + barra espaciadora.
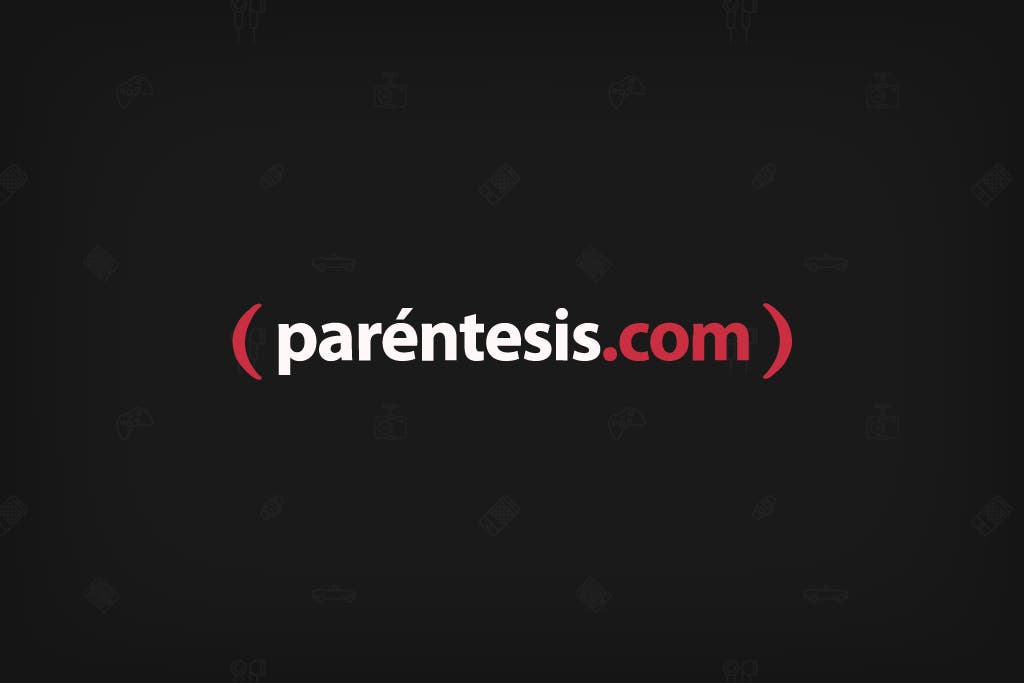
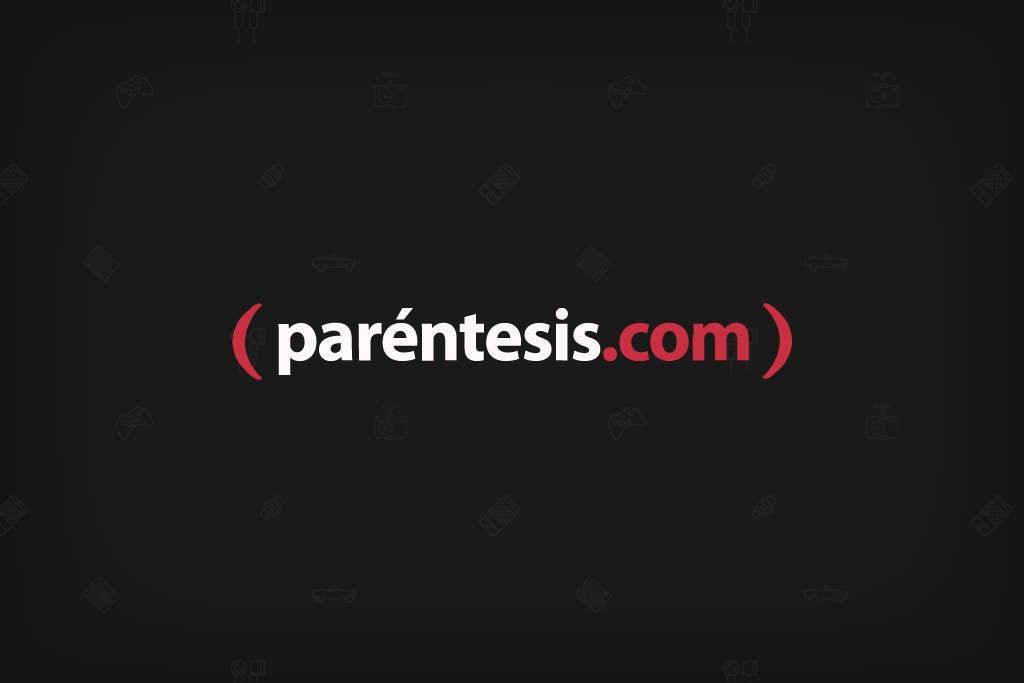
Si quieres que el Spotligh aparezca en una ventana aparte, presiona comando + alt-option + barra espaciadora.
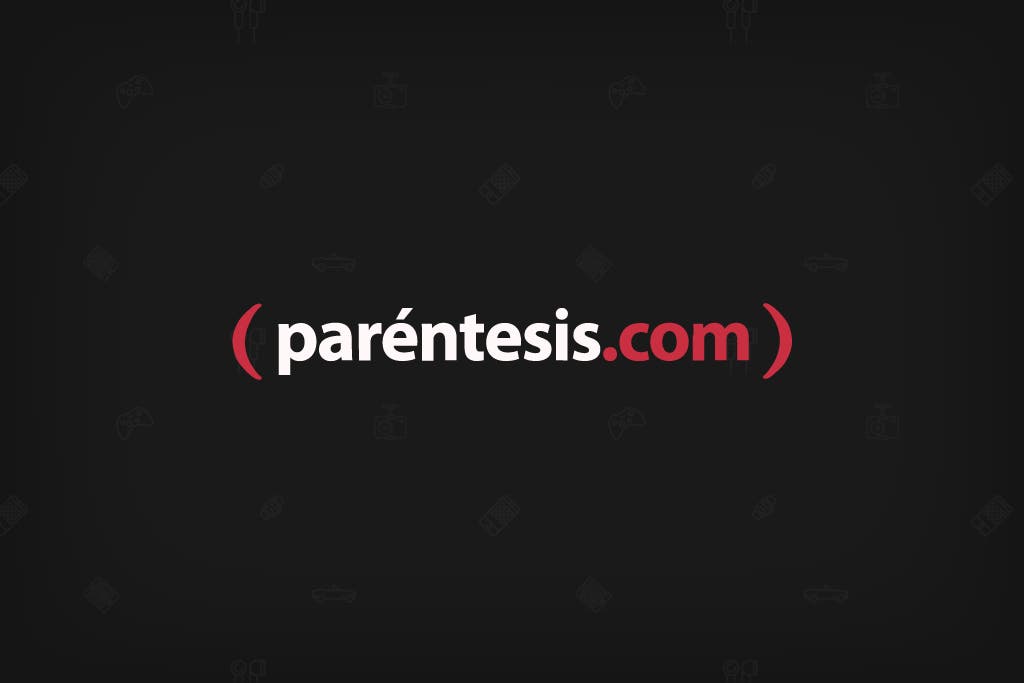
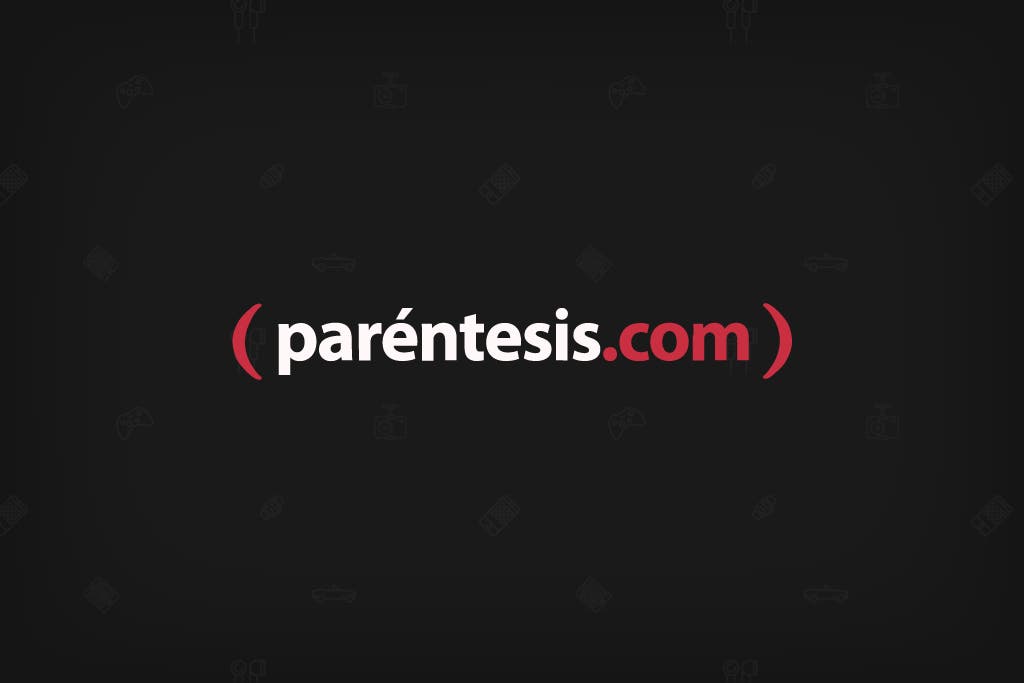
App Switcher
Mientras estás haciendo la tarea o un trabajo importante, seguramente tendrás abierta más de una aplicación. Para no estar minimizando las pantallas, puedes navegar entre ellas e ir de una a otra de una manera muy sencilla.
Para hacerlo, combina comando + tab. Presiona la tecla tab tantas veces como necesites para navegar entre todas las aplicaciones que tienes abiertas. O bien, desliza el cursor sobre las aplicaciones y da clic en la que necesites usar.
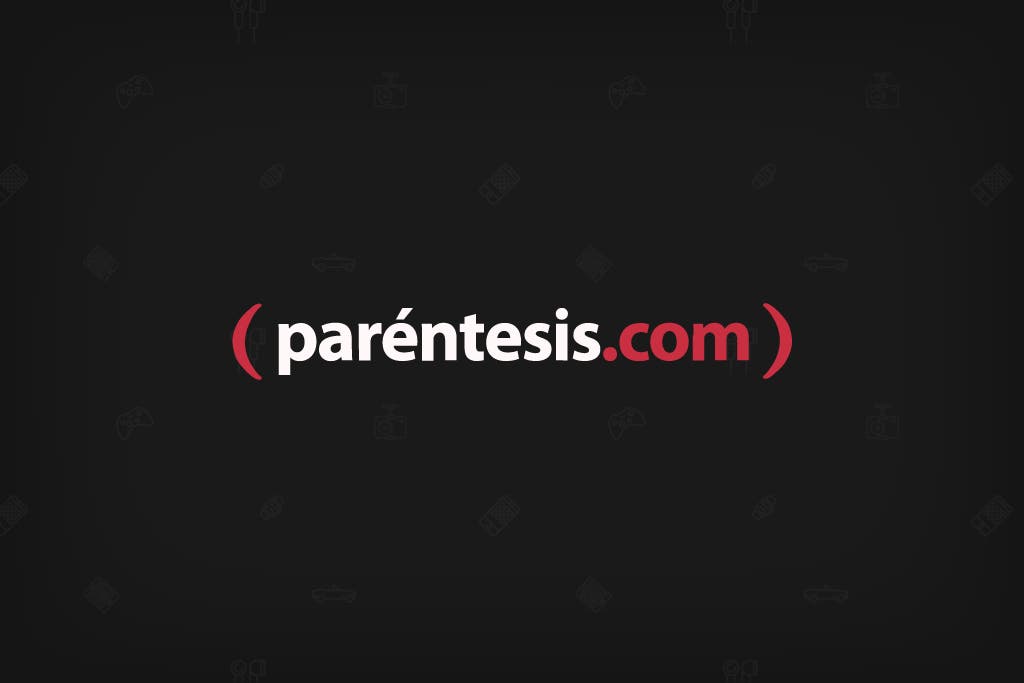
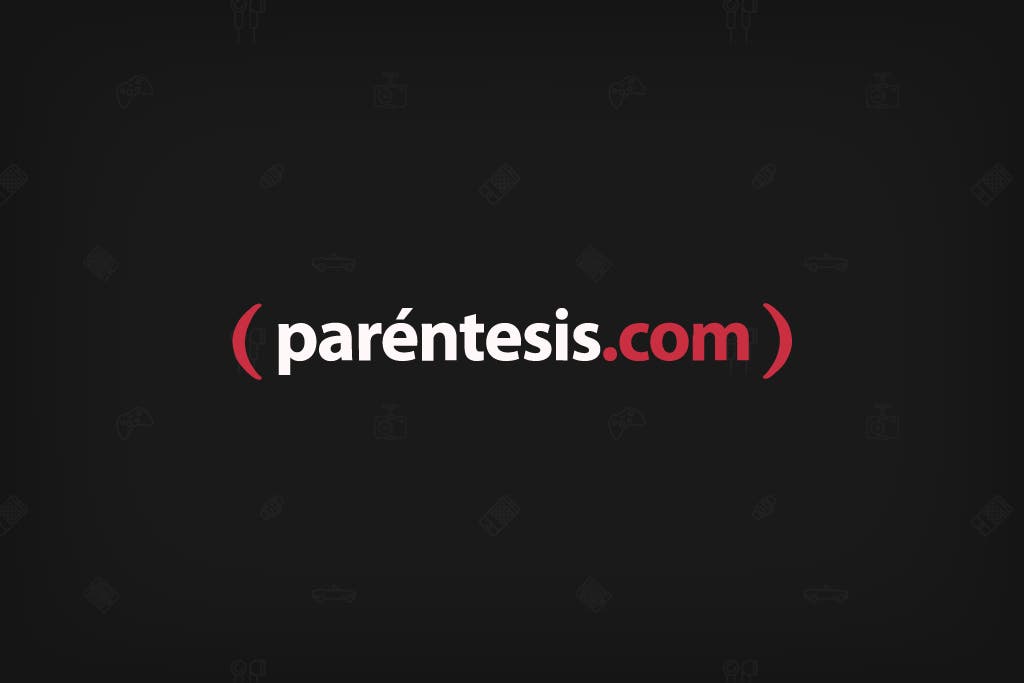
Para cerrar una aplicación, selecciónala y, sin soltar la tecla comando, presiona “Q”.
Si lo que quieres es ocultar una aplicación sin cerrarla, combina comando+H y la aplicación desaparecerá del escritorio. Esto no significa que la hayas cerrado, sólo está oculta y reaparecerá en pantalla cuando des clic en el ícono de la aplicación desde el Dock.
Safari
Cuando estás usando este navegador, lo último que necesitas es el mouse.
Si quieres abrir una nueva pestaña de navegación, presiona comando+T.
Para navegar entre pestañas, toca comando + shift y las flechas de dirección.
Si tienes direcciones favoritas y quieres ir directamente a una, presiona comando y un número entre el 1 y el 9, según sea el orden de las direcciones.
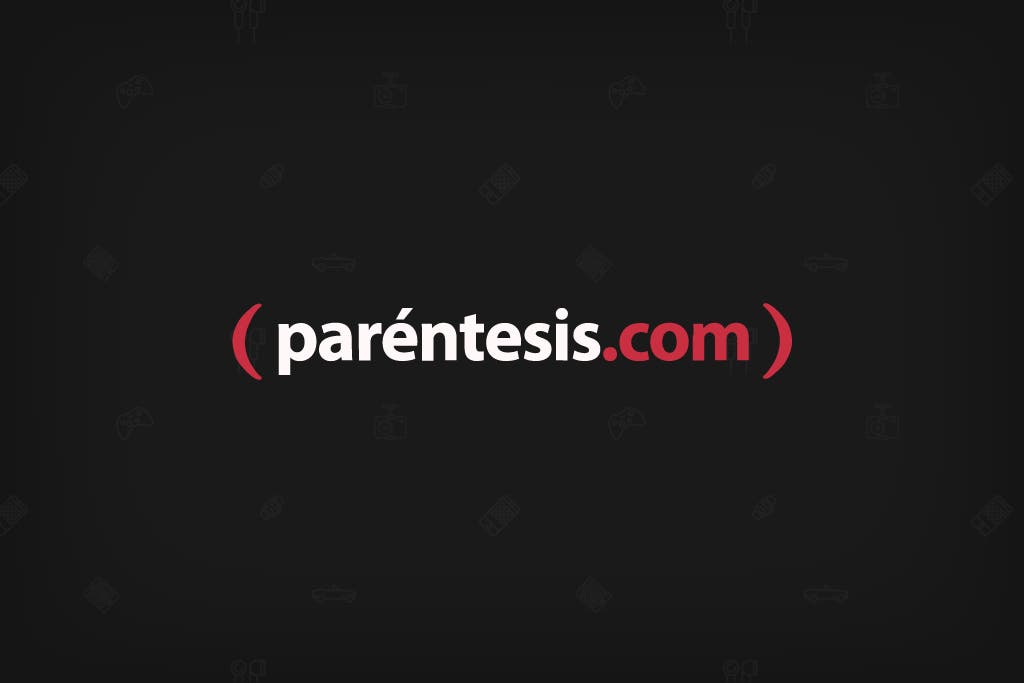
Si buscas una palabra en especial en la página web que estás visitando, usa comando + F y aparecerá una barra de búsqueda que subrayará todas las palabras idénticas o que tengan las mismas letras. (Funciona también en documentos PDF o en Word).
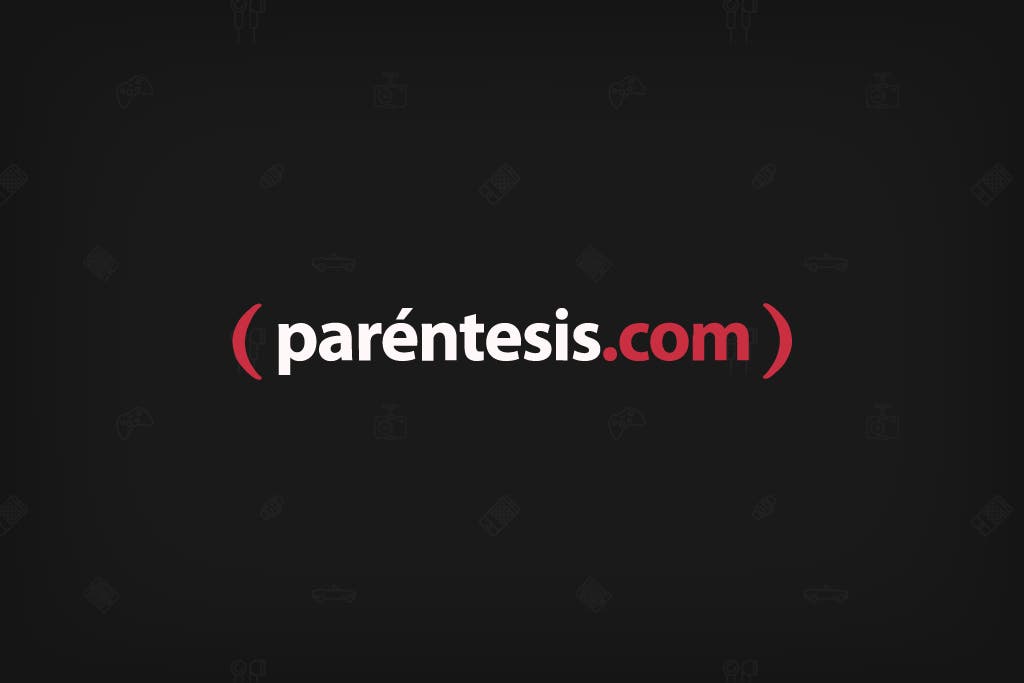
Para aumentar el tamaño de la letra y el contenido, combina comando y el signo + (más), para reducirlo presiona al mismo tiempo comando y el signo - (menos). Si quieres regresar al tamaño original del contenido, sólo debes combinar comando y el número 0 (cero)
Cuando estés completando un formulario, presiona la tecla “Tab” y el cursor irá a la siguiente caja de texto a llenar.
Varios
¿Algún programa no responde? Presiona al mismo tiempo comando+option+esc tras lo que se abrirá una venta con todos los programas que están abiertos, ahí podrás ver cuál no está funcionando. Selecciona el que quieras cerrar y da clic en “Forzar salida”. También puedes reiniciar el Finder, sólo debes tocar seleccionarlo y el botón de abajo cambiará a “Forzar reinicio”.
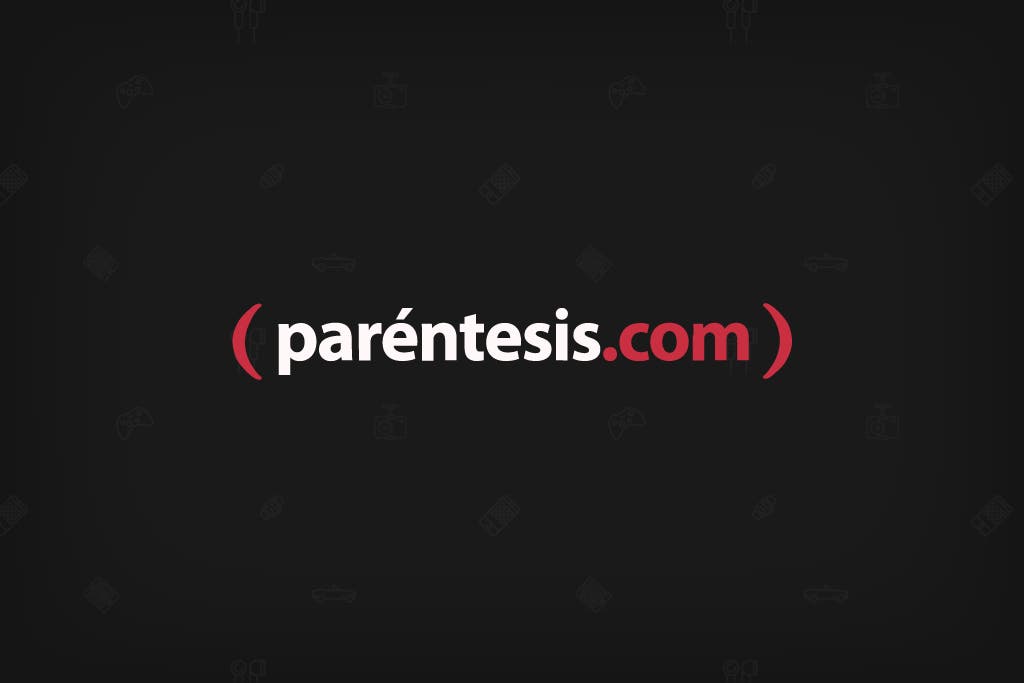
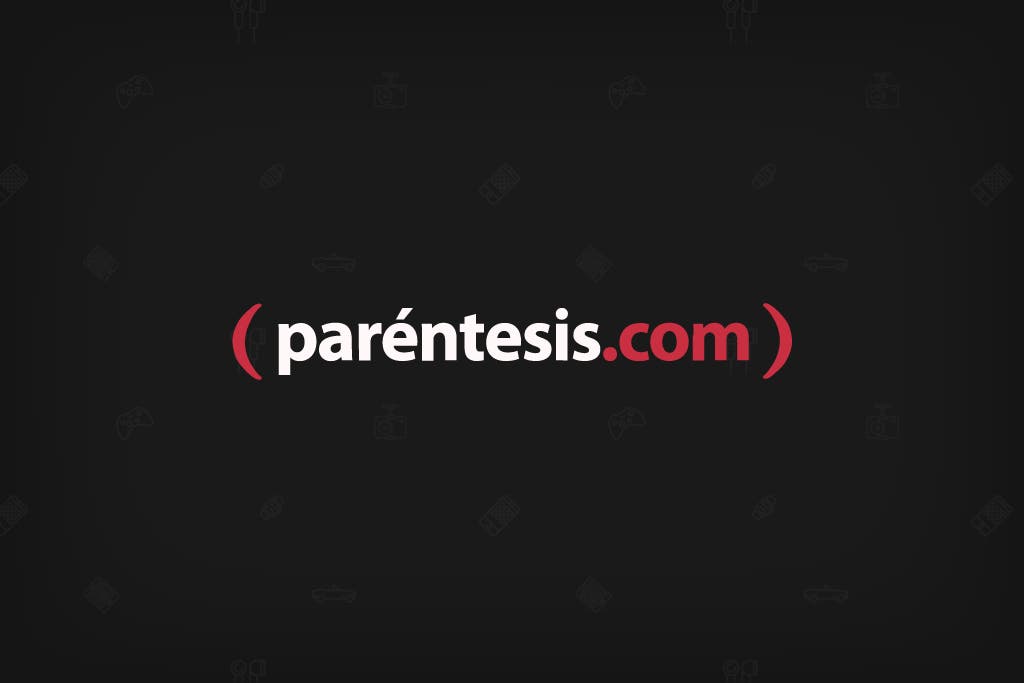
Para hacer una captura de toda la pantalla, toca comando+shift+3, tras lo que escucharás el sonido de una cámara y entonces se guardará de forma automática la fotografía en el escritorio.
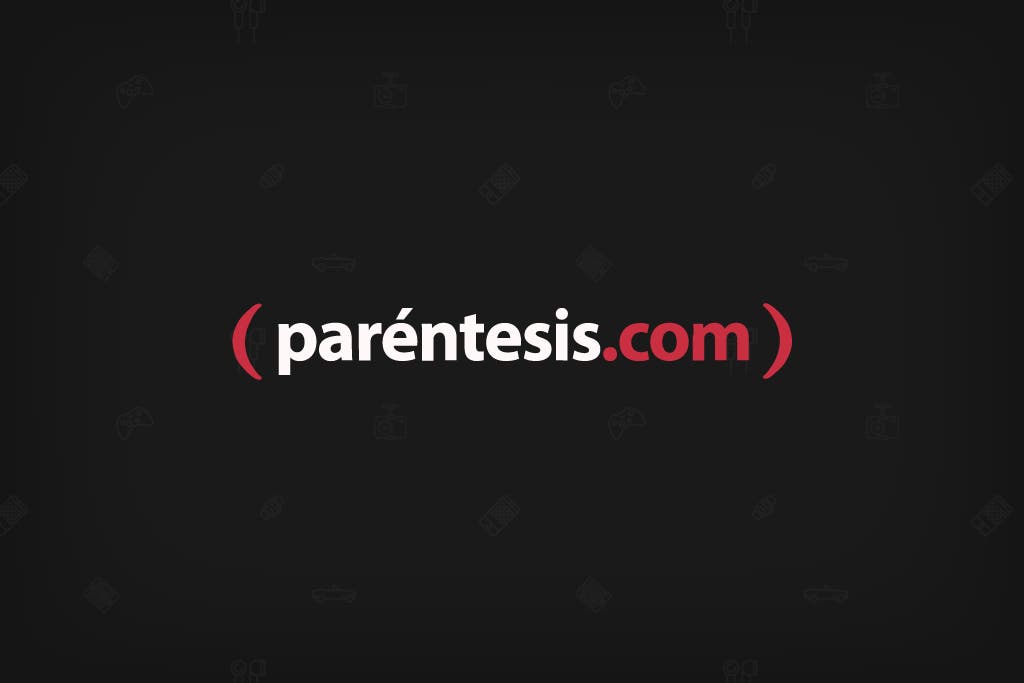
Si quieres hacer una captura de cierta parte de la pantalla, presiona comando+shift+4, entonces el cursor se transformará en una cruz. Da clic, selecciona la zona que deseas capturar y de nuevo, tras escuchar el sonido de la cámara, la imagen aparecerá en el escritorio.
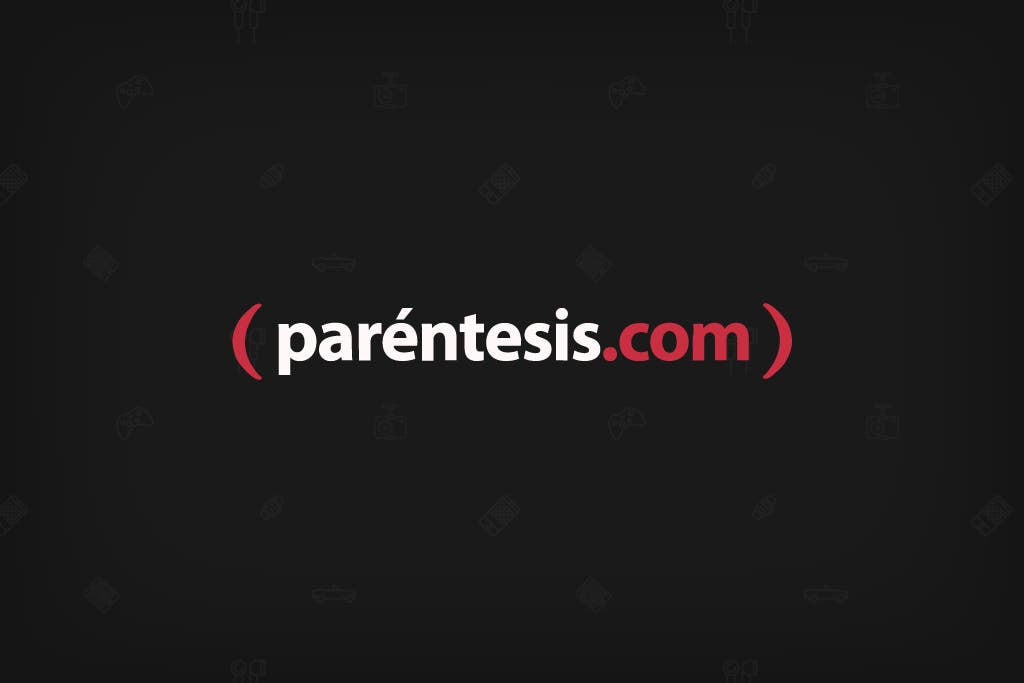
Si quieres hacer una captura de pantalla de una ventana en particular usa cmd+shift+4+barra espaciadora. Al tocar la barra espaciadora aparece en el cursor el icono de una cámara, colócala sobre la ventana o menú que deseas capturar y da un clic; la imagen se guardará automáticamente en el escritorio.
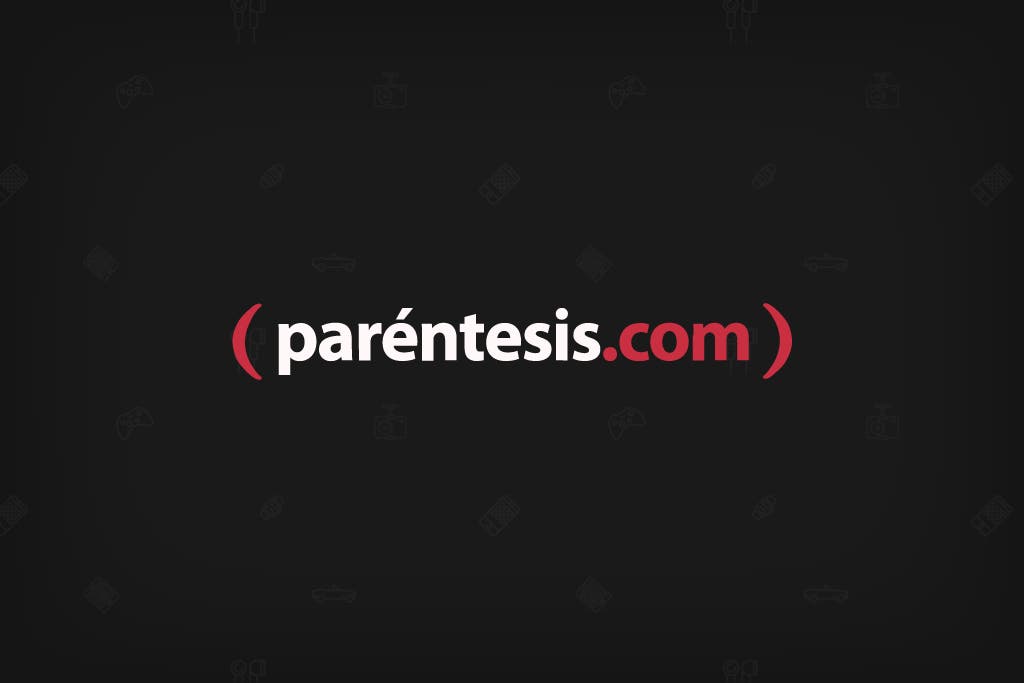
Si estás en el Finder y quieres abrir una ventana para buscar un documento, utiliza las teclas comando+shift+F.
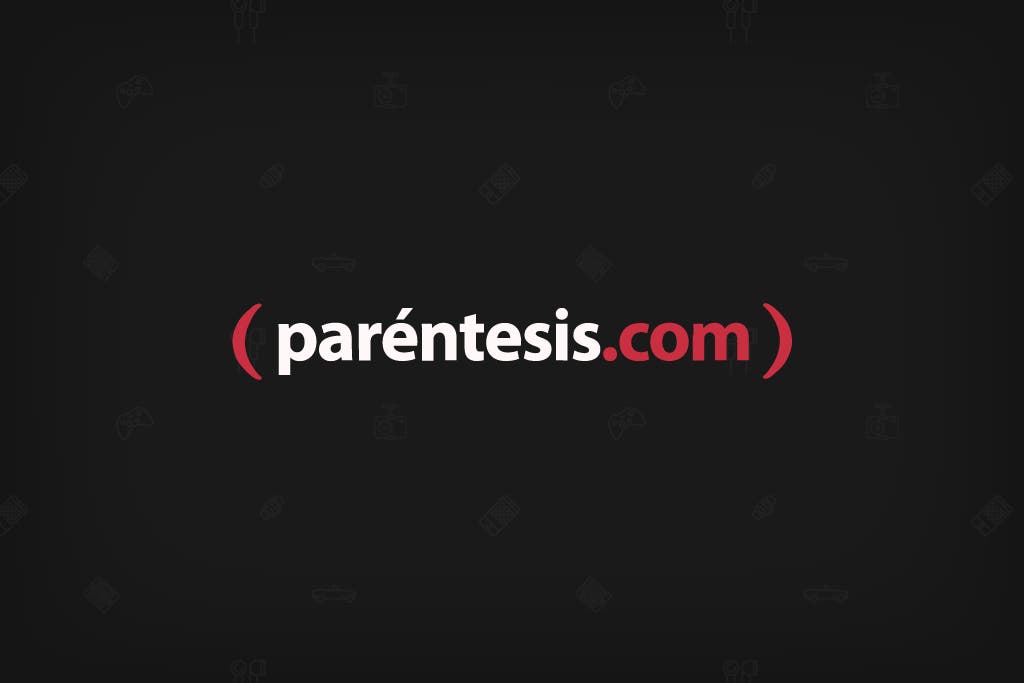
Mientras que para borrar un documento sin necesidad de arrastrarlo al bote de basura, tócalo y presiona comando+delete.
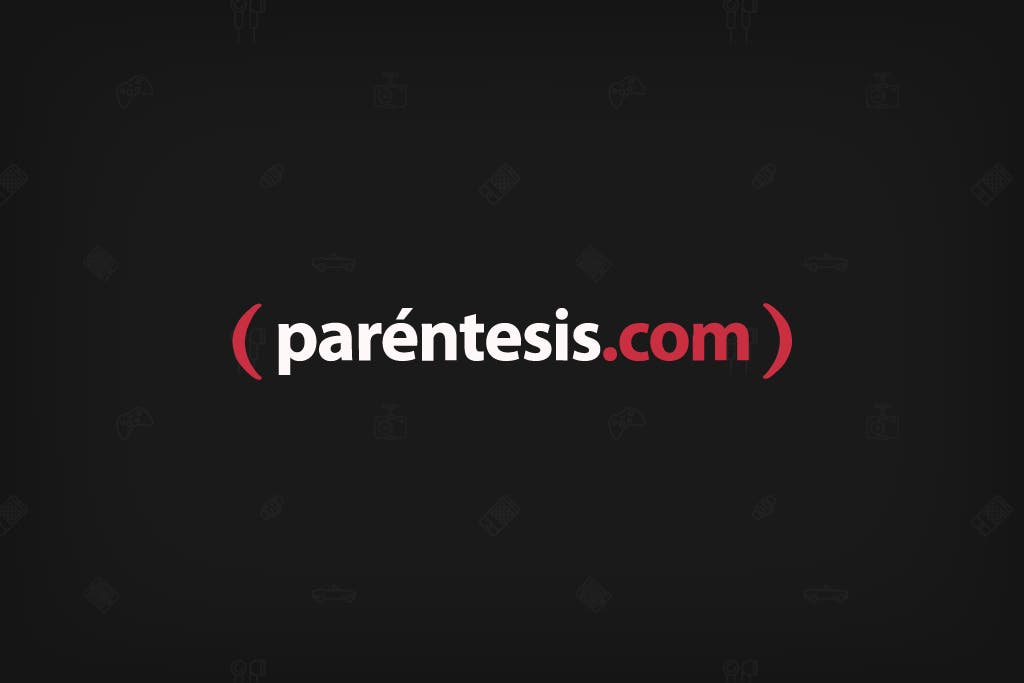
Para expulsar tu USB, CD, DVD o disco extraíble sin llevarlo al bote de basura, seleccionalo y presiona comando+E.
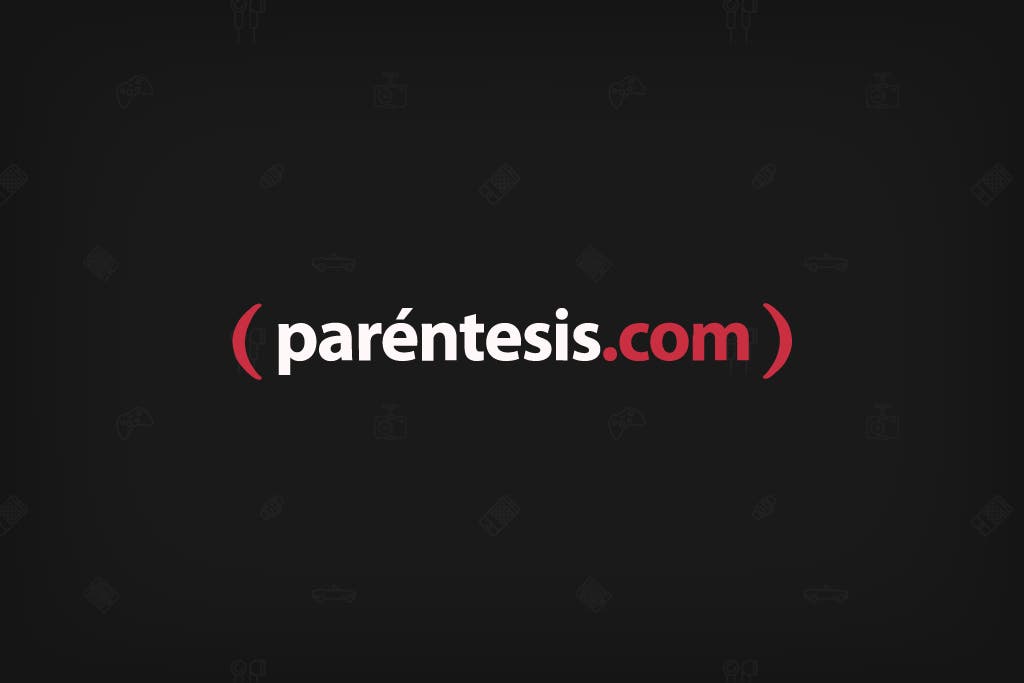
Spaces o Escritorios
Si tu Mac tiene OS X Lion o Mountan Lion, tienes la opción de poseer múltiples escritorios en la misma pantalla. Con esto puedes tener diferentes aplicaciones abiertas pero colocadas en diversos espacios, de esta forma puedes tener más orden en lo que usas.
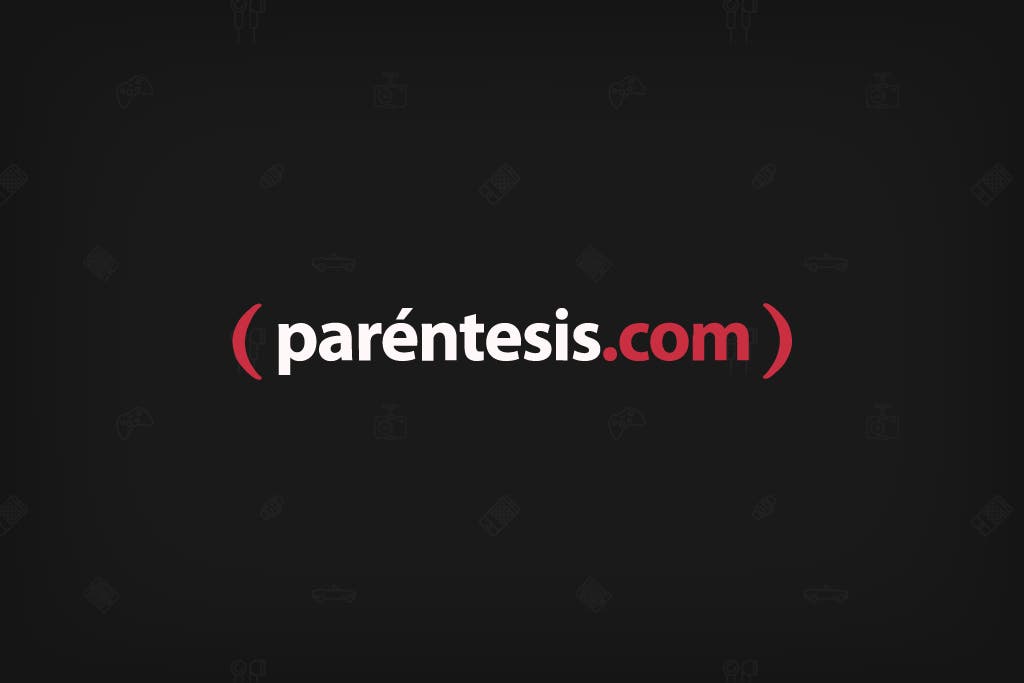
Para activarlos ve a “Preferencias del Sistema”, selecciona “Mission Control” y luego “Esquinas Activas”. Cada vez que dirijas tu cursor a una de esas esquinas se activará lo que hayas seleccionado.
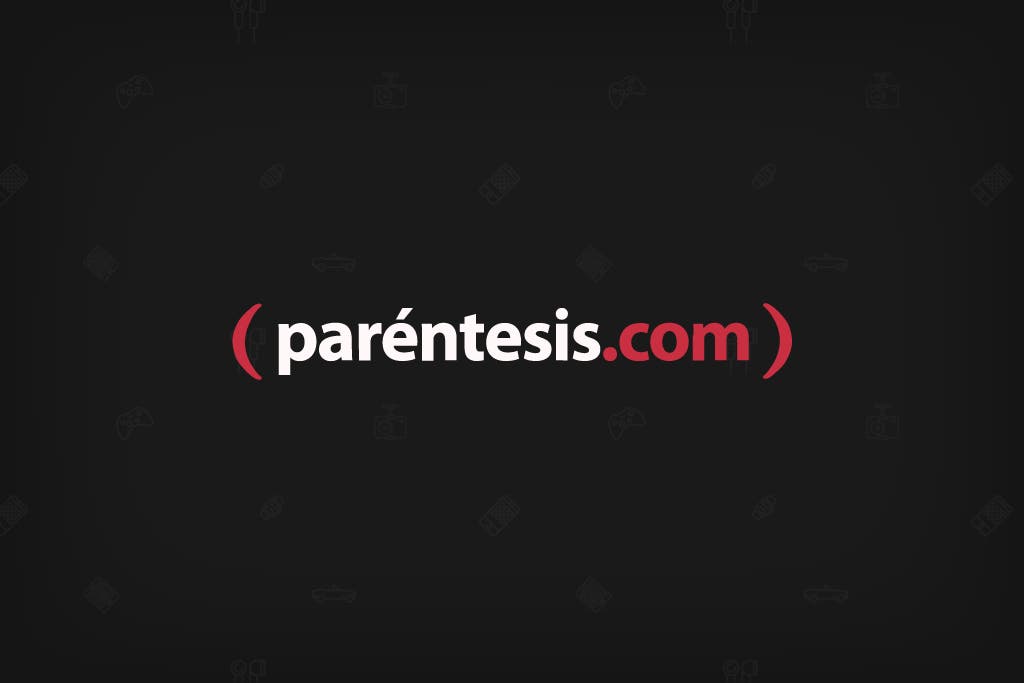
Si en una de ellas seleccionas “Mission Control”, aparecerá el “Dash Board” en una barra, lleva el cursor hasta el borde superior derecho de la pantalla, donde aparecerá un símbolo de “+”, da clic para crear un nuevo escritorio.
Para navegar entre escritorios preciosa ctrl+ flecha direccional izquierda o derecha.
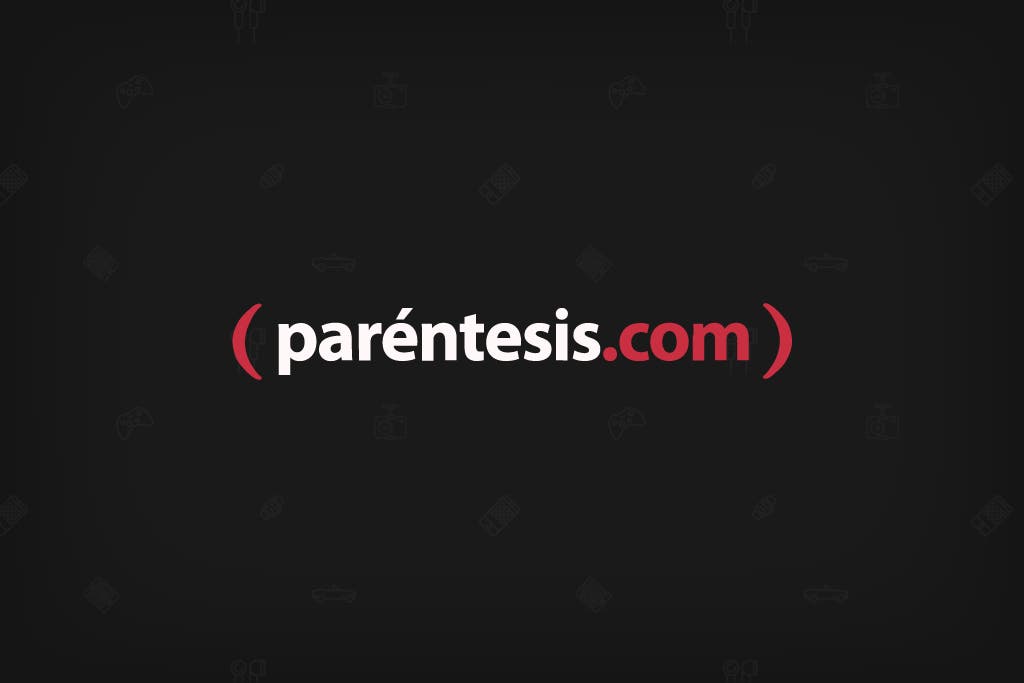
Centro de Notificaciones
El centro de notificaciones es el lugar donde se almacenan todas las alertas que nos manda la computadora, como alguna conversación en un chat, una mención en Twitter o un nuevo correo electrónico, entre otras (depende de qué tantas cuentas configures).
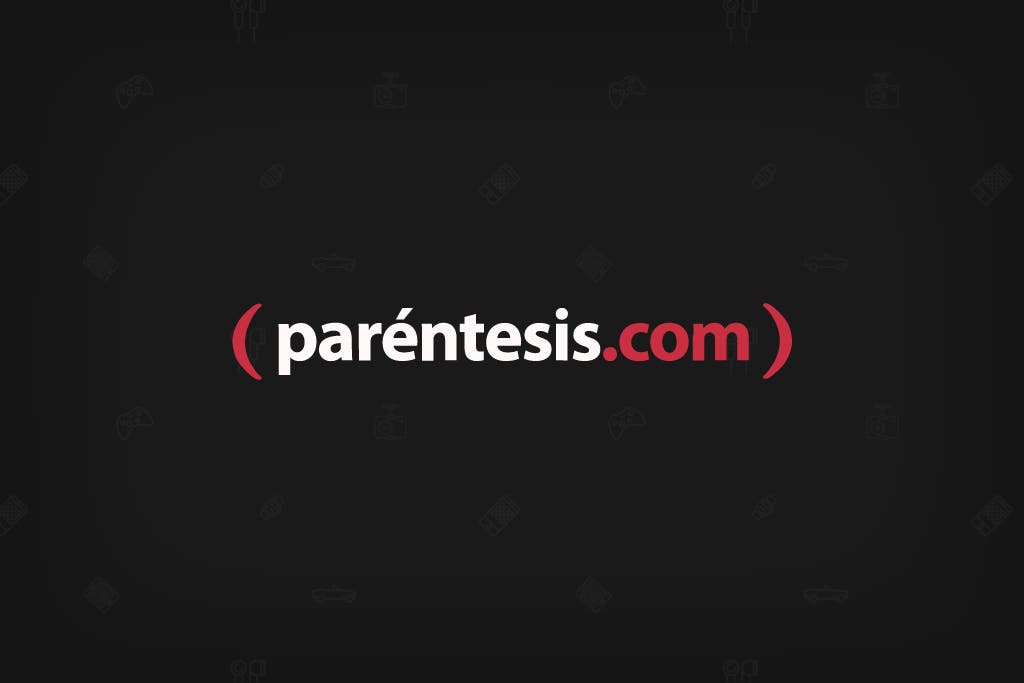
Para que puedas recibir notificaciones de Facebook y Twitter, accede a “Preferencias del Sistema”, “Correo, Contac. y Calendarios” y da de alta tus cuentas. Ahora, desde el Centro de Notificaciones podrás mandar un tuit o hacer una publicación en Facebook.
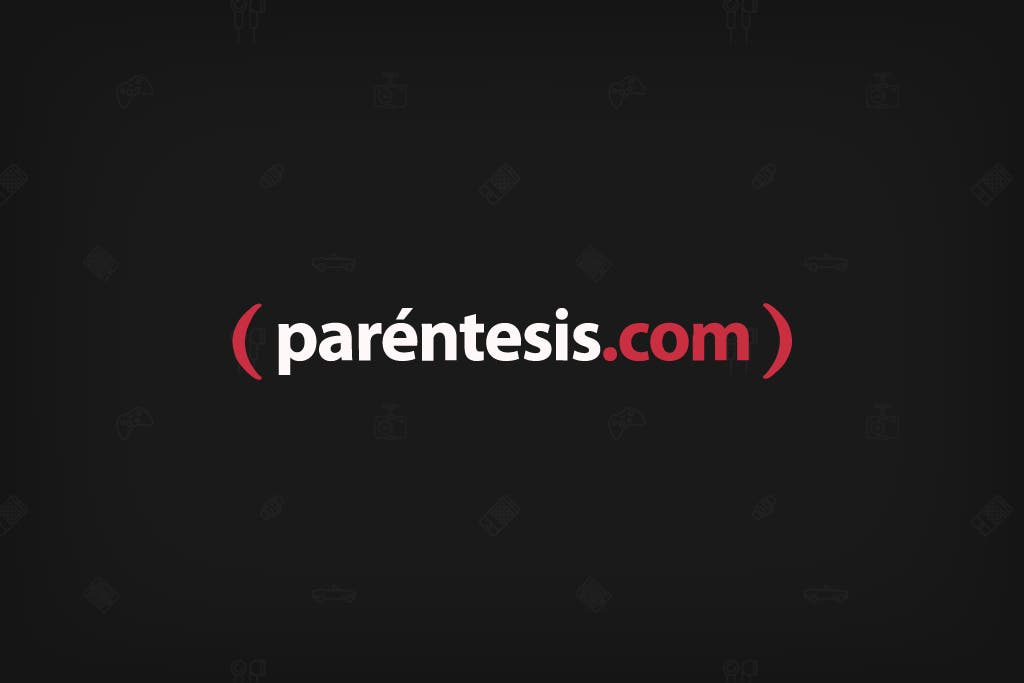
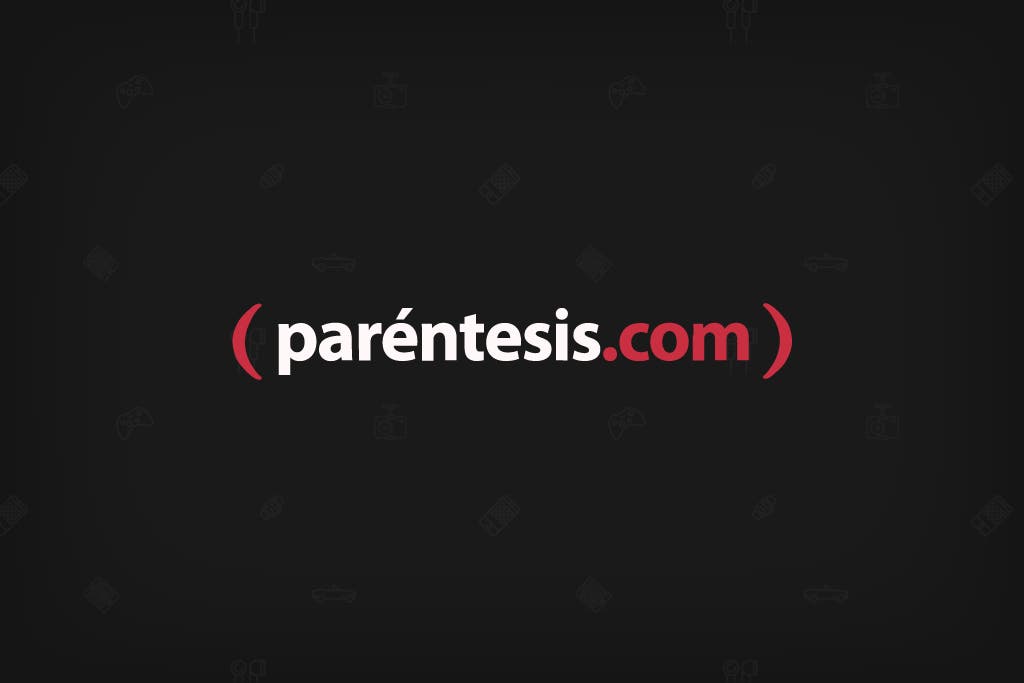
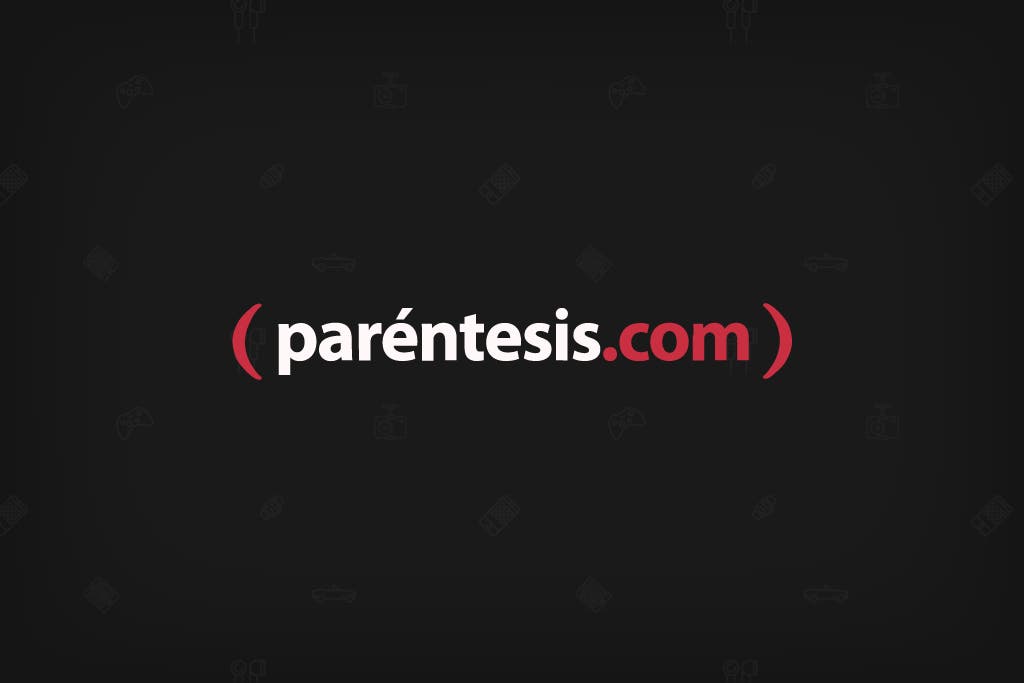
Acceso a llaveros
Si olvidaste la contraseña de correo o de alguna red social, puedes recuperarla sin necesidad de reconfigurarla.
Entra al “Acceso a Llaveros”. Puedes usar Spotlight, sólo presiona comando + barra espaciadora y escribe “Acceso a Llaveros”.
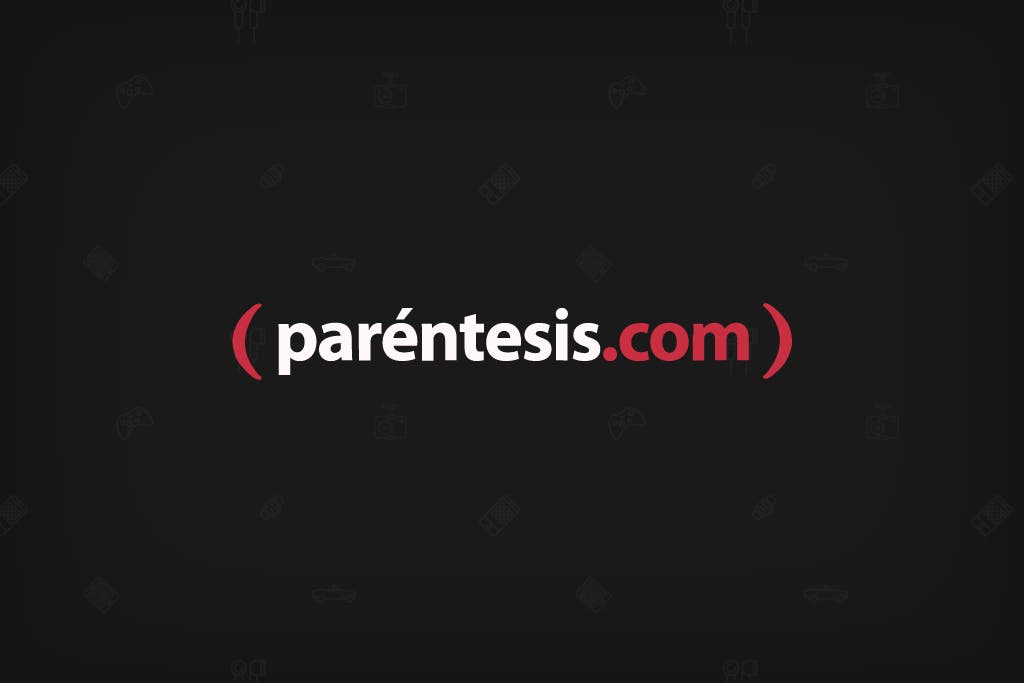
Cuando se abra la ventana, busca un icono azul que tenga el símbolo de “@”. Es ahí donde encontrarás la contraseña. Selecciona el cuadro “Mostrar contraseña”, escribe la clave de administrador que hayas seleccionado para tu equipo, y tras ello podrás ver el password olvidado.
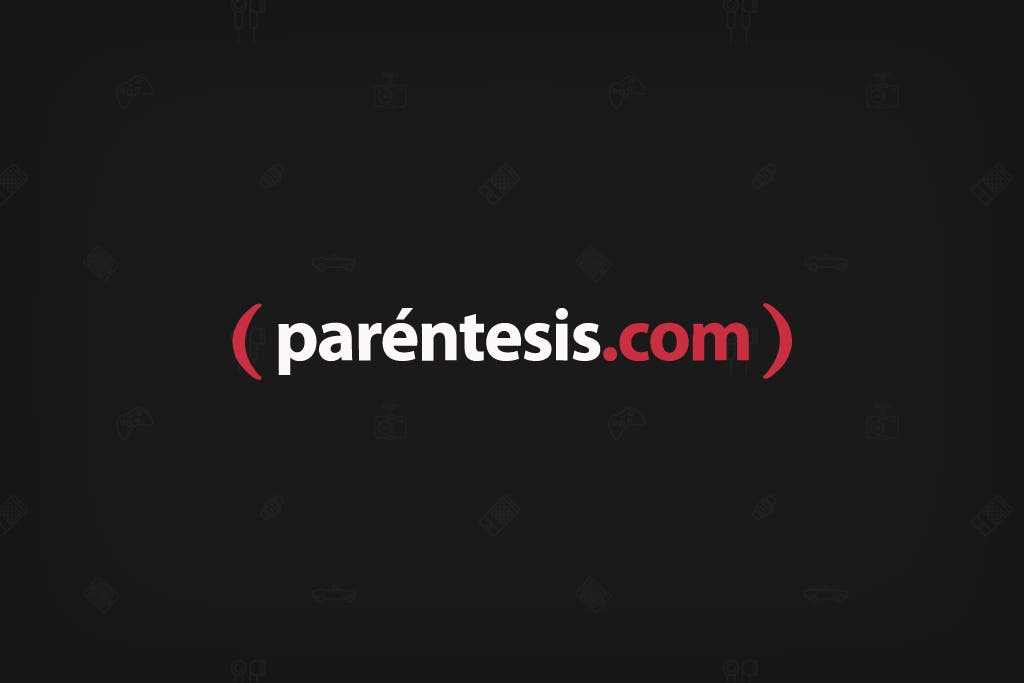
Estos son sólo algunos consejos que hacen del uso de una Mac algo mucho más sencillo. Si tienes más dudas, algún tip adicional o comentario, sólo escríbenos aquí abajo.