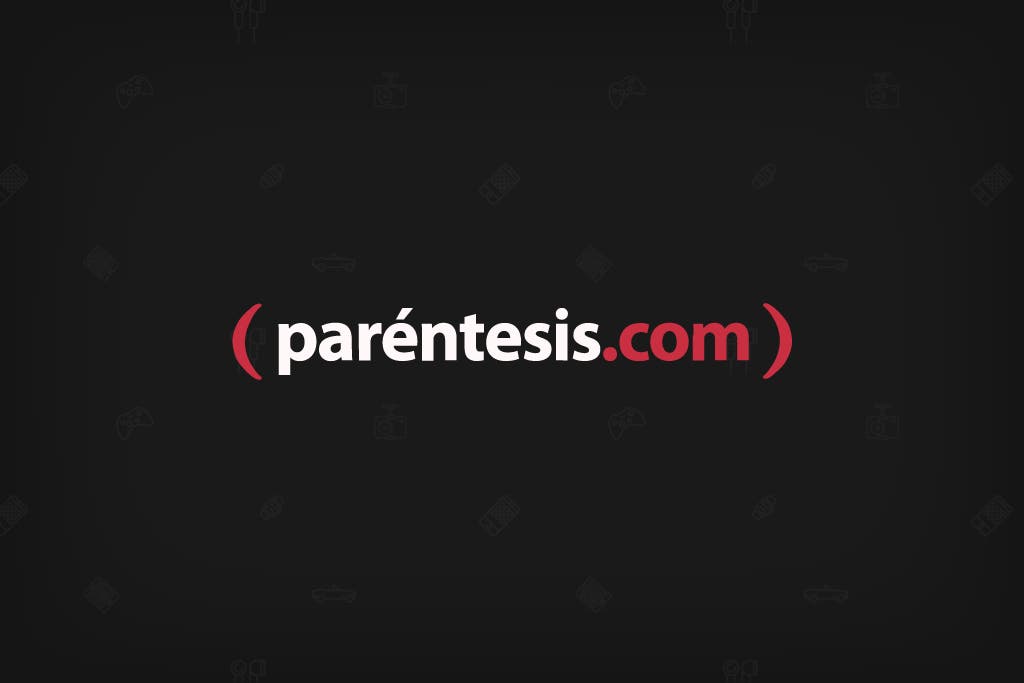Word es el procesador de texto incluido en Office y creado por Microsoft. Cada vez que la paquetería de Office se actualiza, las funciones aumentan.
Word es uno de los procesadores más conocidos y utilizados para redactar y trabajar textos. Han pasado 37 años desde su lanzamiento oficial en 1983 y la buena noticia es que ahora es mucho más amigable.
Además, actualmente Word ofrece muchas opciones para personalizar sus funciones y puedas trabajar de manera más cómoda.
NO DEJES DE LEER: Cómo saber si un iPhone está liberado
Por ello, en esta ocasión elegimos seis características que puedes personalizar en Word, y mejorar tu experiencia mientras trabajas en un texto.
1. Quita el fondo a una imagen
En Word puedes quitarle el fondo a una imagen o foto para que quede el fondo transparente. Para ello, primero inserta la imagen en el documento, haz los recortes que necesites.
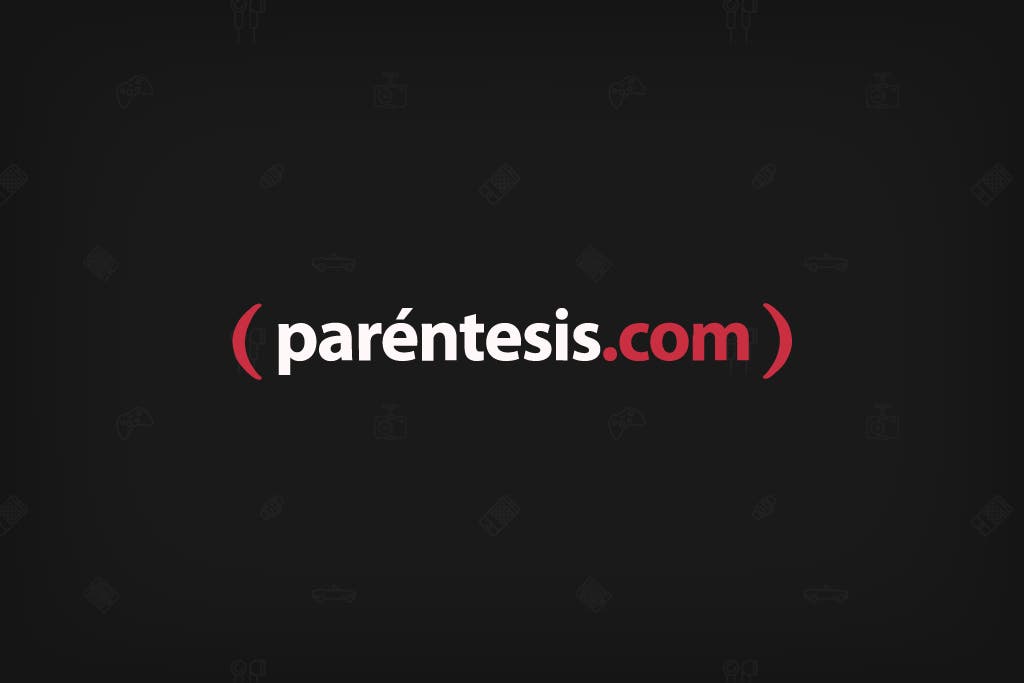
Luego, dale clic en la sección Formato de la imagen que te aparece cuando la tienes seleccionada. Dentro de este menú, dale clic en Quitar fondo.
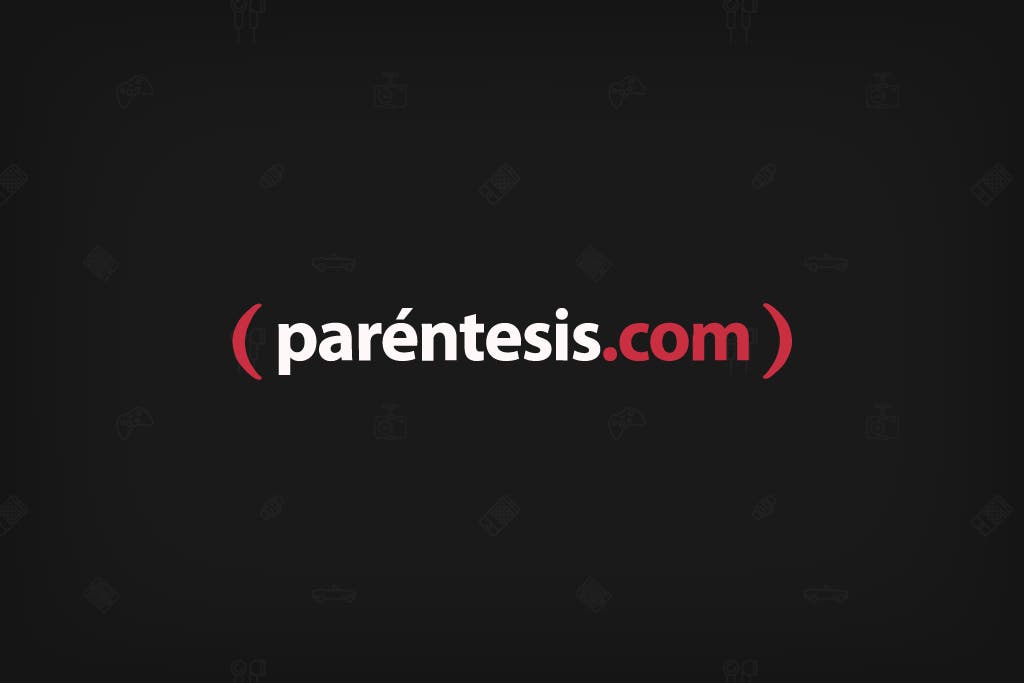
Word aplicará un filtro por defecto seleccionando el área que quieres mantener y poniendo en rosa la que se va a borrar. Este filtro no siempre es acertado, por lo que puedes utilizar las opciones Marcar las áreas para mantener y Marcar las áreas para quitar que te aparecerán en el menú superior para modificarlo a tu gusto.
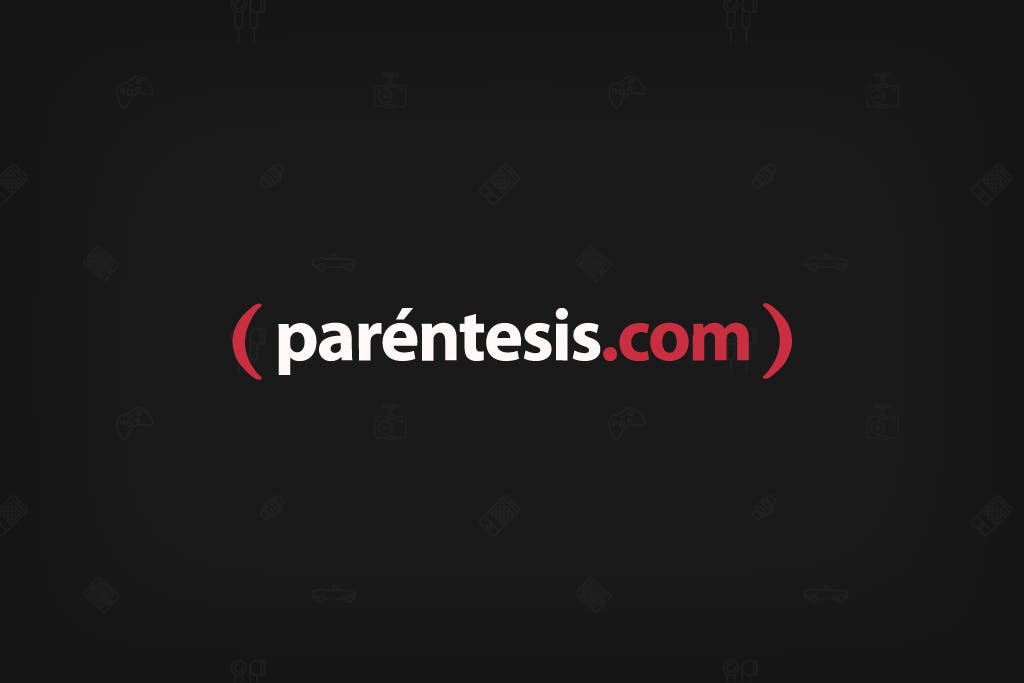
2. Cambia la fuente predeterminada
Si ya te aburriste del tipo de letra que da por defecto Word, pues cambiar la fuente por otra y que quede prederminada. Para esto:
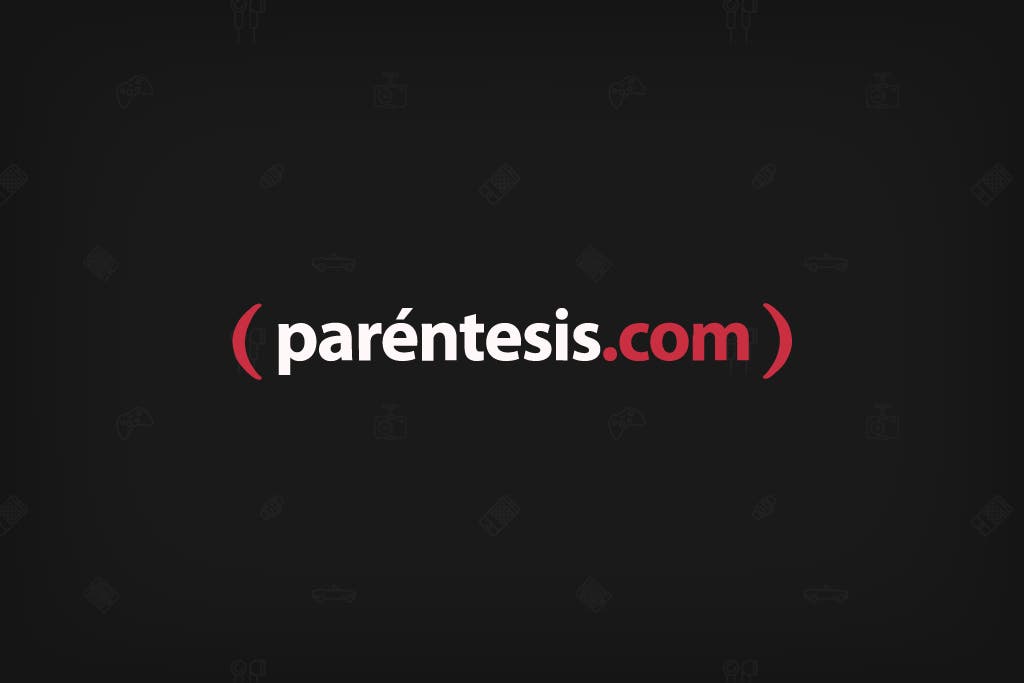
Dale clic en Inicio y luego clic sobre un pequeño icono que hay en la parte inferior derecha del cuadro de Fuente, se abrirán las opciones de la fuente. Cuando selecciones una dale clic al botón "Establecer como predeterminado"
.jpg)
3. Cambia el cursor
Aunque parece solo un detalle, algunas personas tienen problemas para encontrar el cursor cuando utilizan Word, y este nuevo cursor es bastante más grande y visible para que no tengan esos problemas.
Si teines teclado númerico presiona a la vez las teclas Control, Alt y + el cursor de Word cambia por un símbolo similar al de la tecla Comando de Mac.
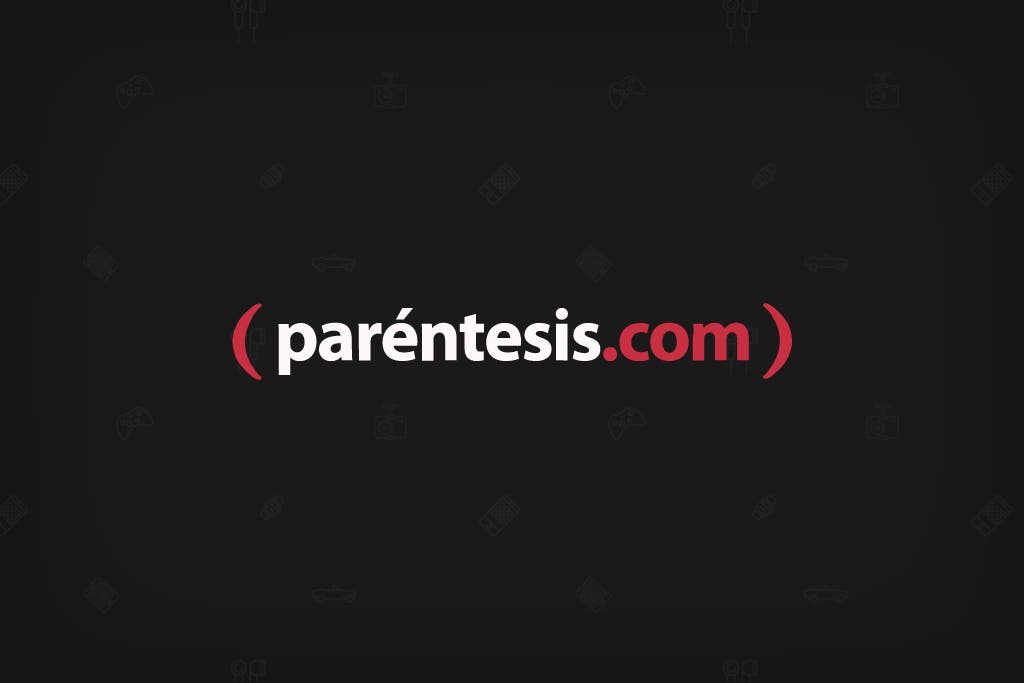
Si no tienes teclado númerico: ve a "Configuración", luego a "Accesibilidad" y luego a "Cursor y puntero"
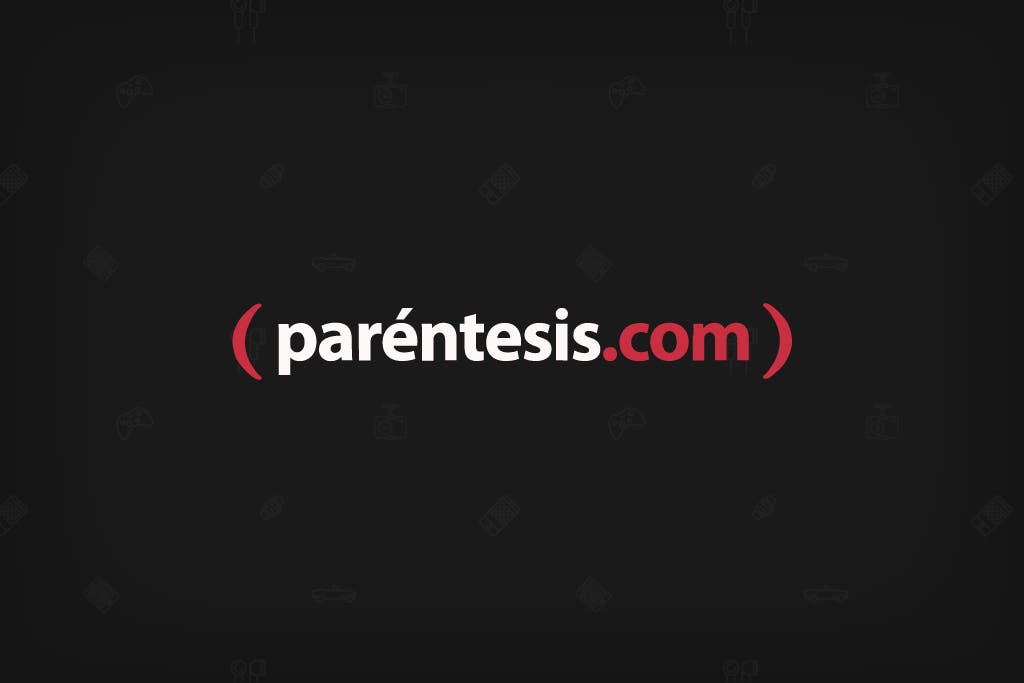
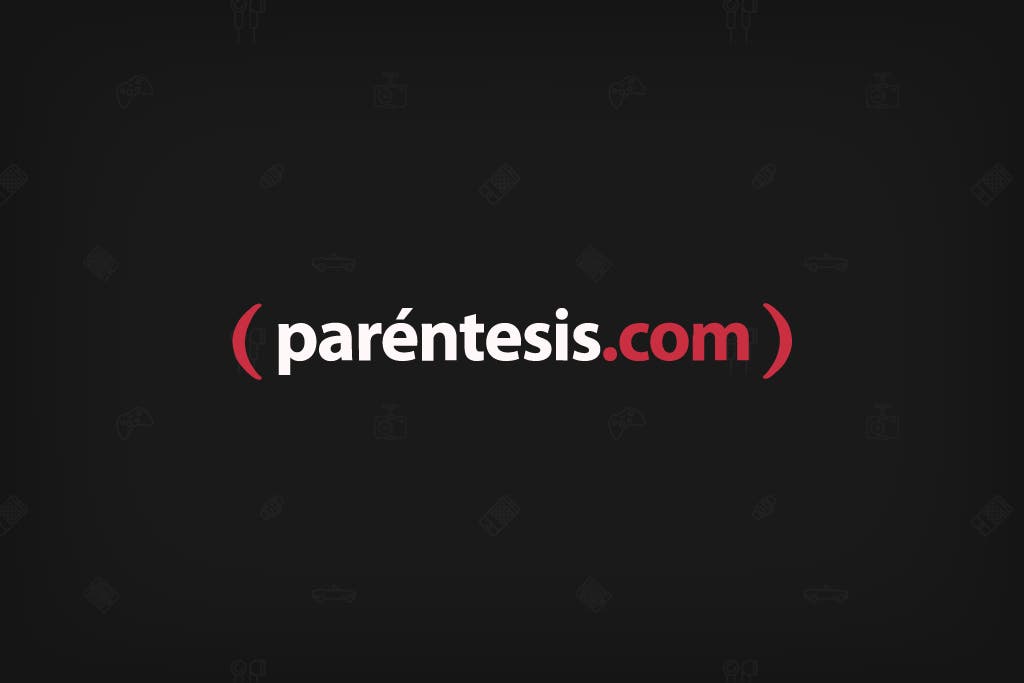
4. Utiliza el modo enfoque
Si te distraes con facilidad con otras ventanas o mensajes emergentes cuando estas trabajando, puedes evitarlo y concentrarte con el modo enfoque. Para esto:
Dale clic en el botón de Enfoque o "Concentración" en la parte inferior de la ventana de Word. Es un pequeño icono con un cuadrado y un cuadro dentro de él que está en la barra inferior de opciones.
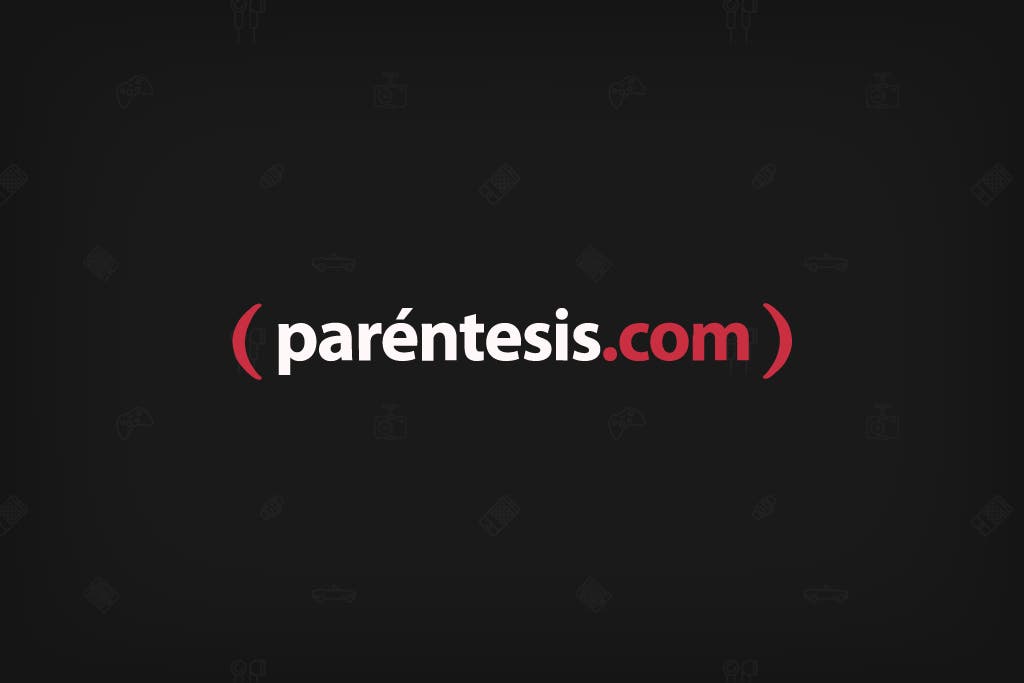
5. Elimina todo el formato de un documento
A veces un documento puede tener montón de diferentes formatos de texto, sobre todo si estás pegando fragmentos de otros textos o webs. Pero, puedes eliminar todos los formatos, para esto:
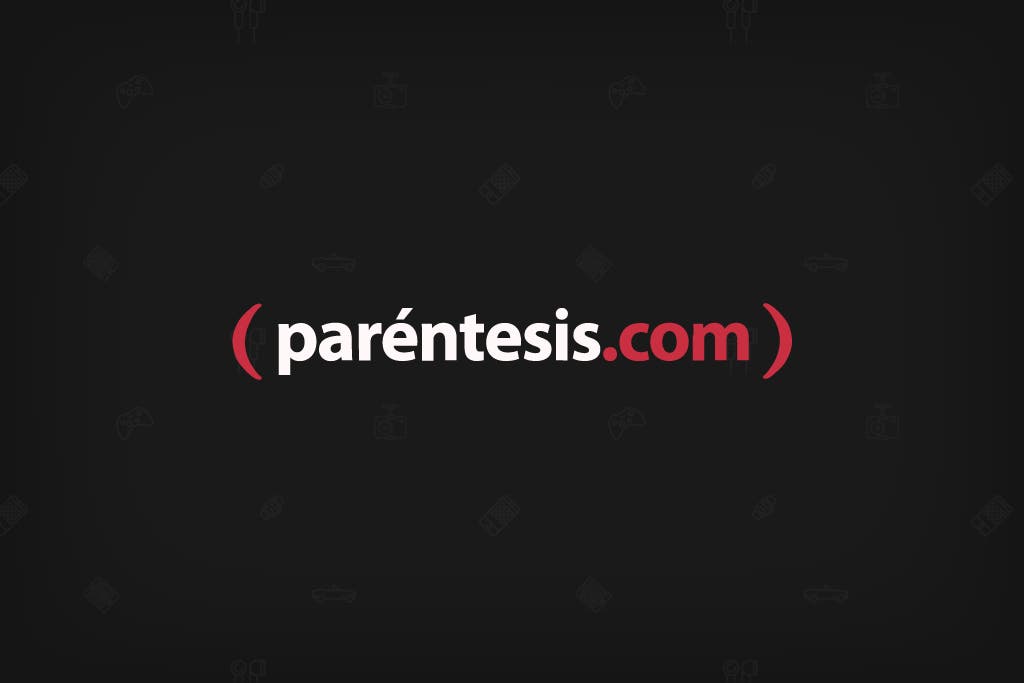
Selecciona el texto y presiona Control + Espacio. Adiós a las negritas, o a los diferentes tipos de fuente.
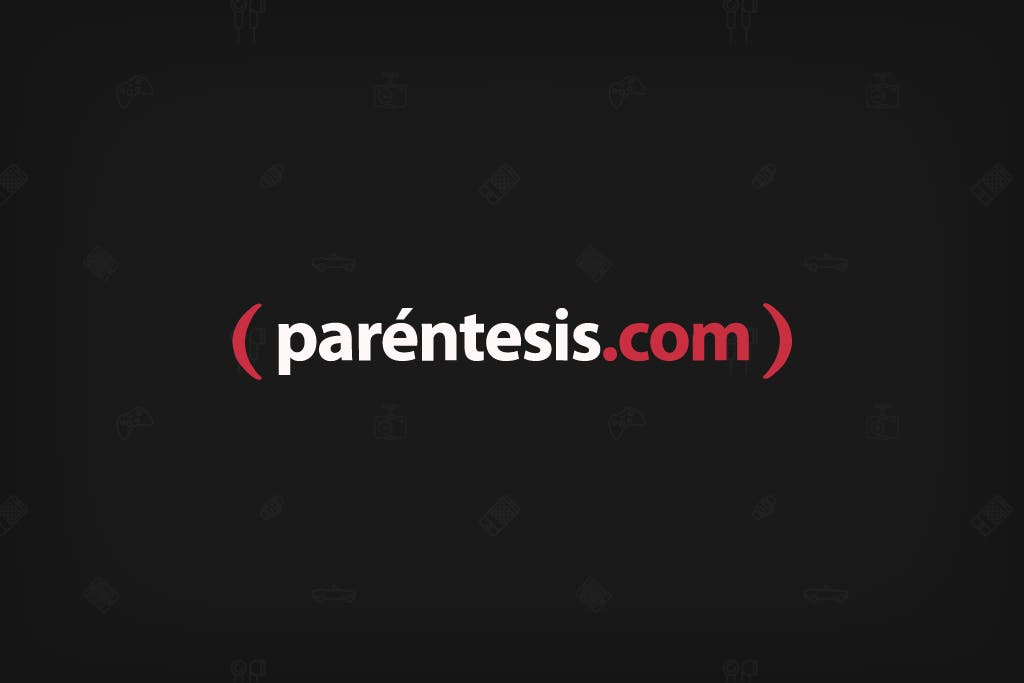
6. Lee sin cansarte la vista
Las últimas versiones de Microsoft Word te permiten leer documentos sobre color sepia de fondo, que podría resultar más cómodo que el típico negro sobre blanco.
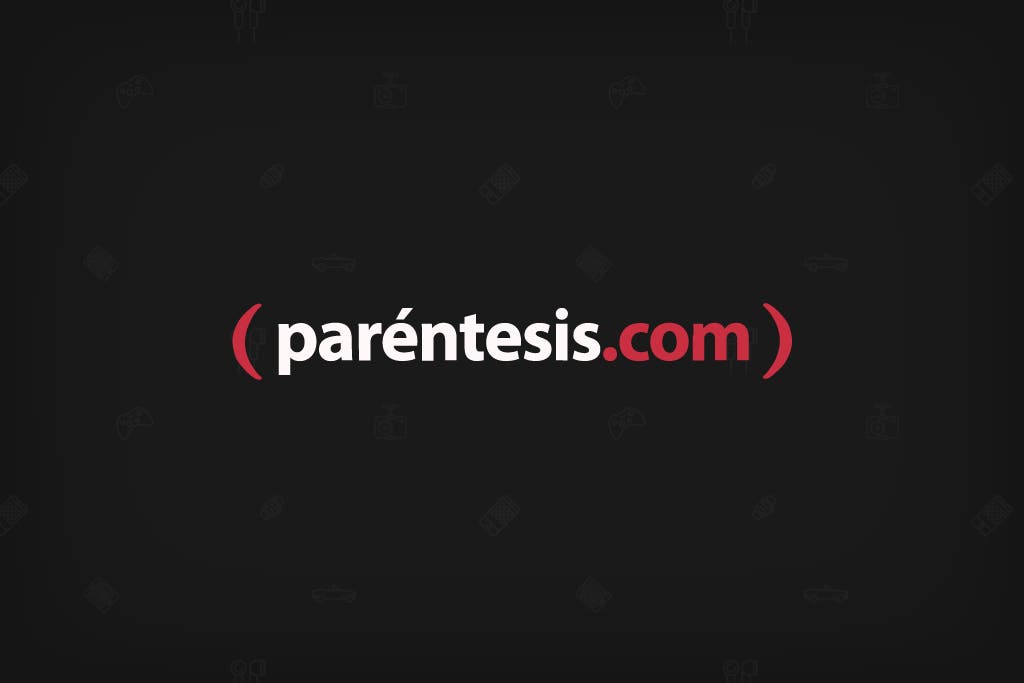
Encontrarás esta opción en el modo de lectura, haciendo clic en "Vista", luego clic en "Modo lectura"y luego "Vista" y eligiendo Color de página - Sepia. Aquí se encuentra también la opción Inverso, que usa texto blanco sobre fondo negro.