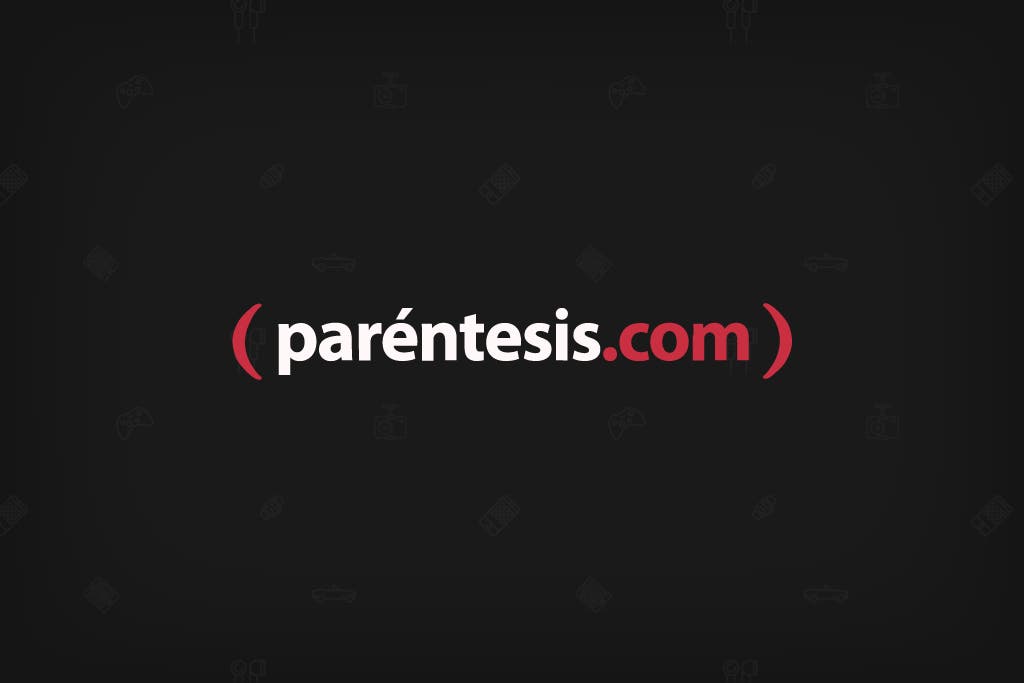¿Cómo hacer capturas de pantalla?
En iOS:
Simplemente tienes que presionar el botón de Home y el de bloqueo al mismo tiempo. Inmediatamente obtendrás una impresión de pantalla guardada en el carrete de fotografías.
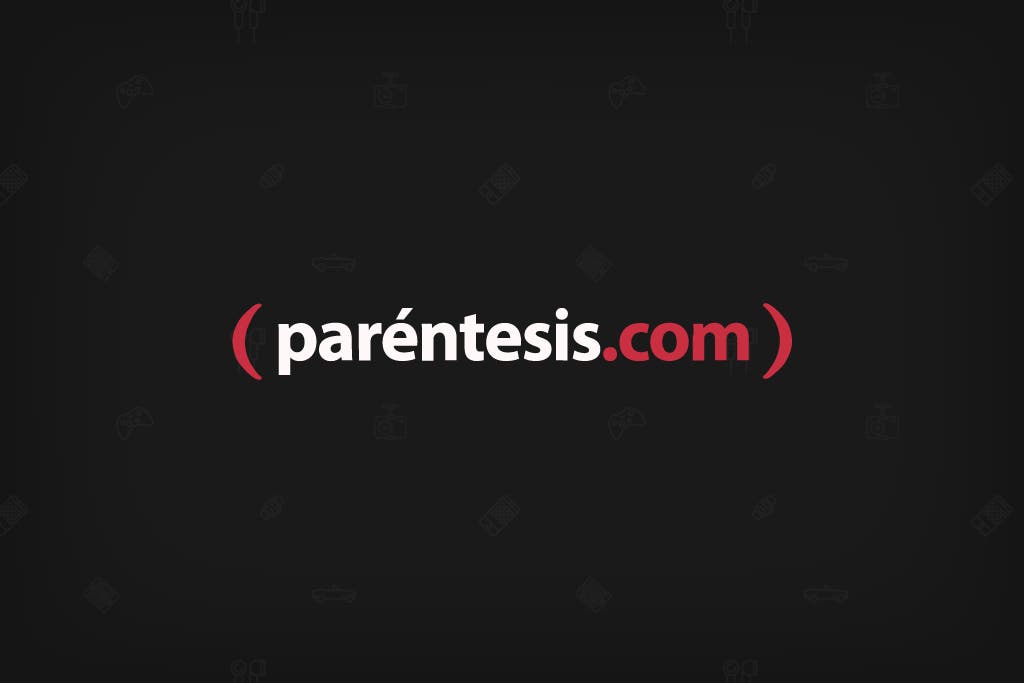
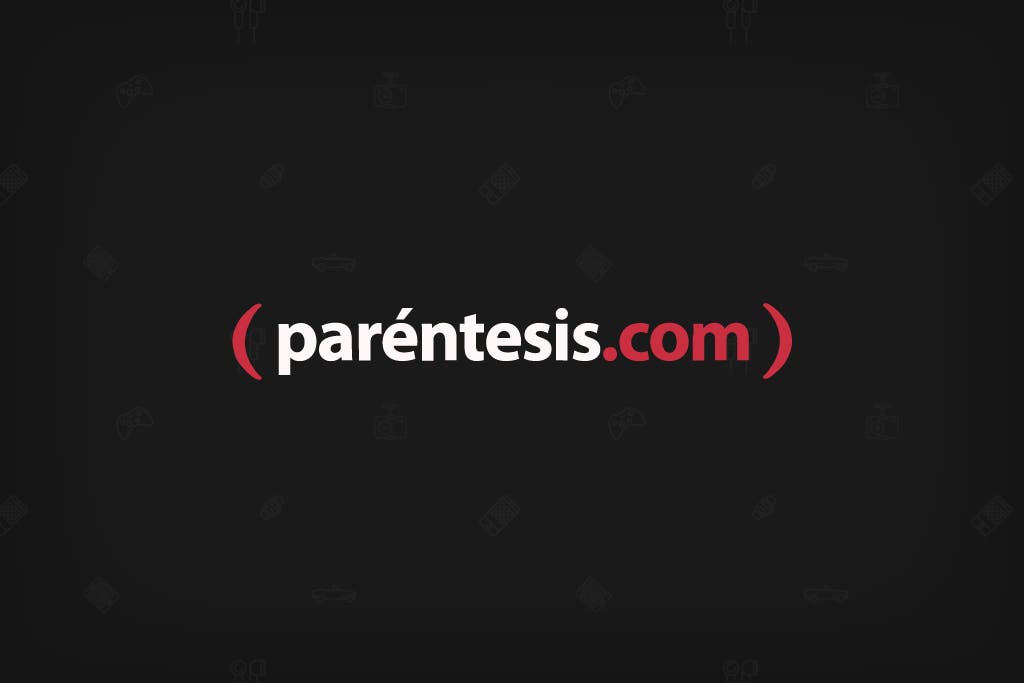
En Android:
Depende mucho del teléfono y es posible que algunos no traigan la opción de fábrica; si es el caso, será necesario descargar una aplicación desde la Android Market, que te permita hacer capturas de pantalla.
Sin embargo, tomaremos como ejemplo a tres de los más populares: Xperia Play, Samsung Galaxy SII y LG Optimus Black.
Xperia Play:
Hay que dejar presionado el botón de bloqueo –que se encuentra en la parte superior- unos dos segundos y saldrá una ventana con cuatro opciones: modo silencioso, modo avión, apagar y captura de pantalla. Presionas esta última opción y listo, tienes la captura guardada en la carpeta de imágenes.
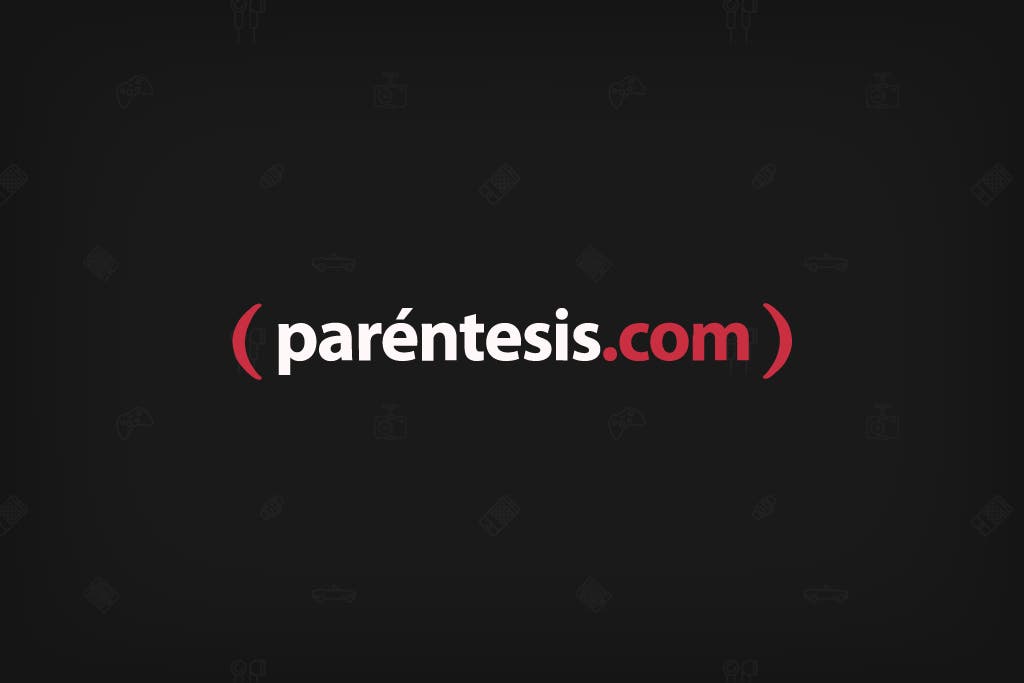
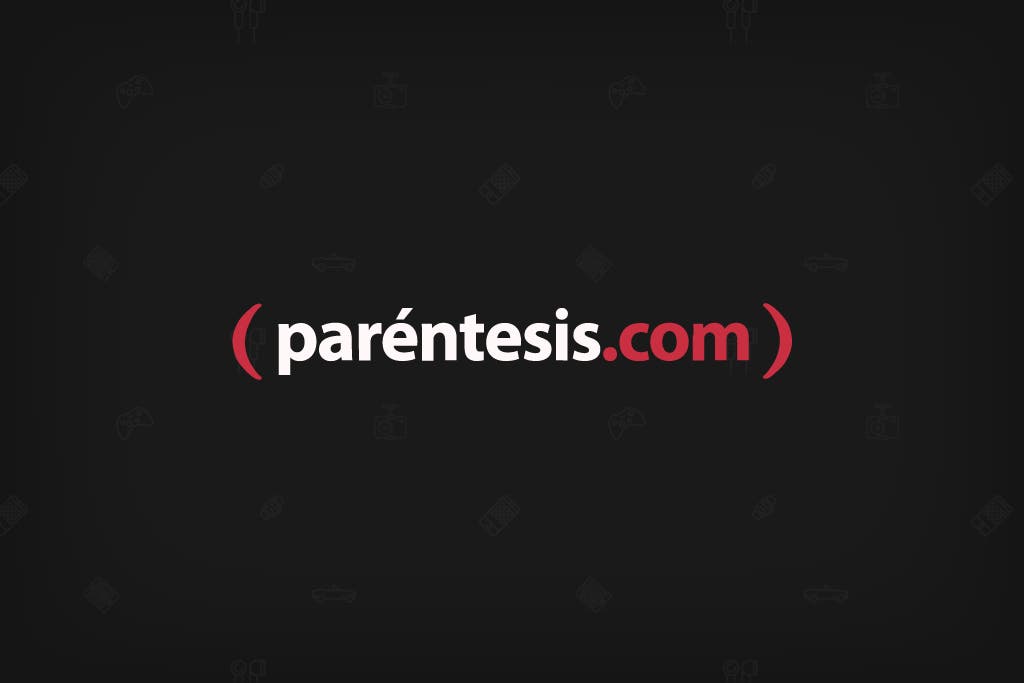
Samsung Galaxy SII:
Sólo debes presionar el botón central que se encuentra debajo de la pantalla y sin soltarlo, de inmediato pulsar el botón de encendido. El proceso es muy similar al del iPhone y de igual manera, se guardan en una carpeta dedicada a capturas de pantalla, en el apartado imágenes.
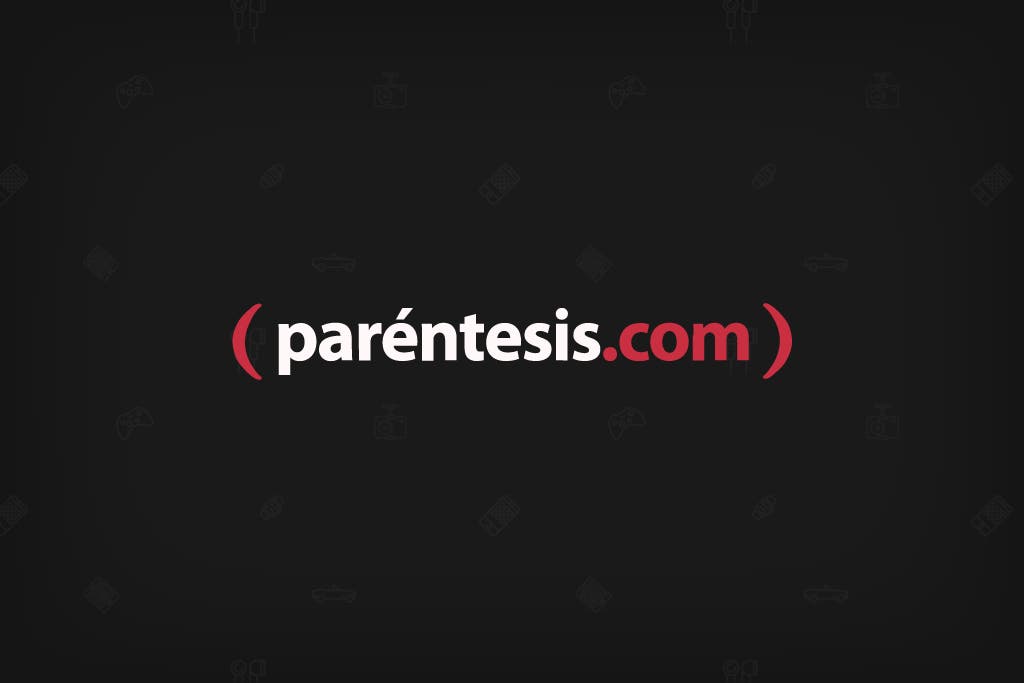
Lg Optimus Black:
Este proceso es similar al del iPhone; es necesario presionar de manera simultánea los botones de Home y de encendido/bloqueo que se encuentran en la parte inferior de la pantalla y en el borde superior, respectivamente. La captura quedará guardada en la carpeta de imágenes del celular. 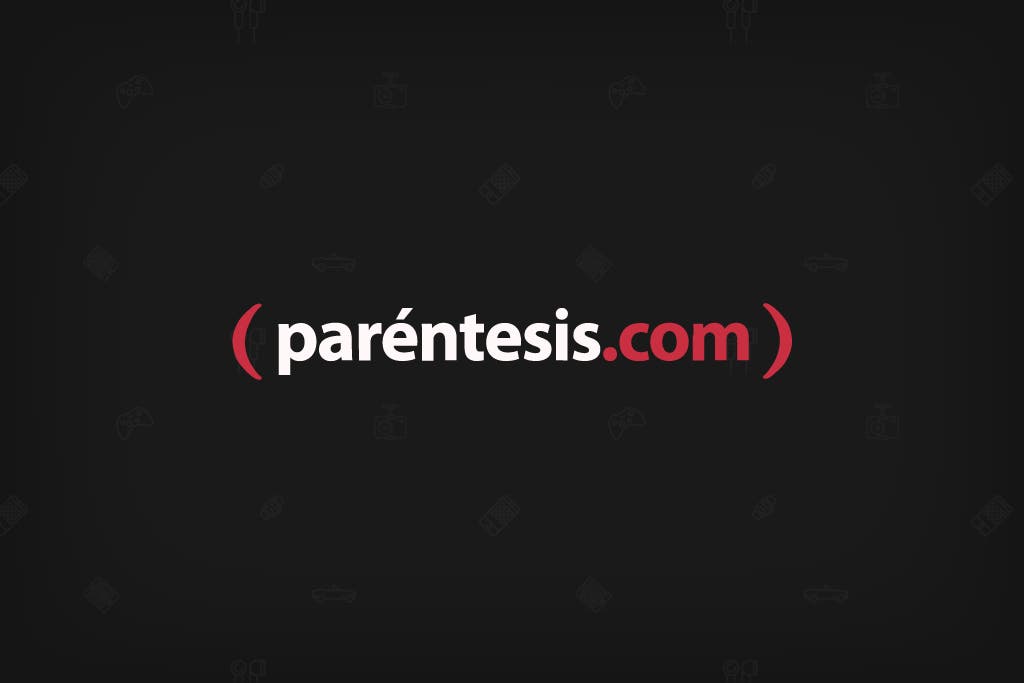
En Mac:
Hay seis opciones diferentes para hacer capturas de pantalla en una computadora Apple; las primeras tres guardan la captura como un archivo de imagen en el escritorio y las siguientes, la guardan en el portapapeles para después pegarla en cualquier lugar (a través de Edición > Pegar o la combinación de teclas Comando (CMD) + V.
Hacer captura de toda la pantalla.
Presiona las teclas Comando (CMD) + Shift + 3 y espera a que suene como si se hubiera tomado una fotografía. La captura de pantalla será colocada en el escritorio como una imagen con formato .png.
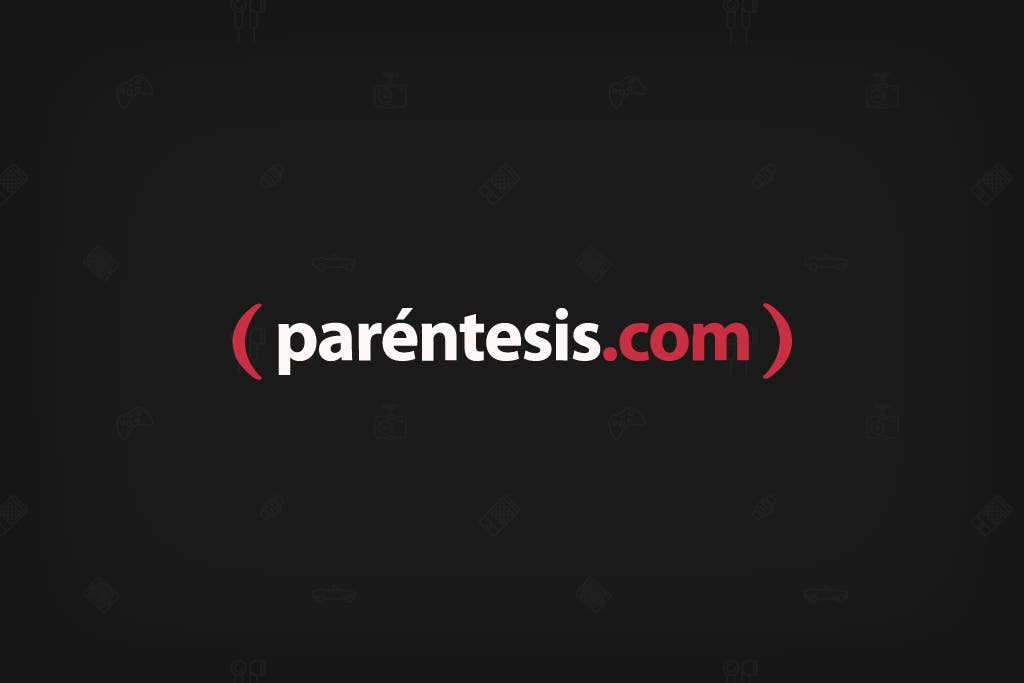
Hacer captura de una selección.
Hay que presionar las teclas Comando + Shift + 4 y, en lugar del cursor, aparecerá una cruz con números. Con esta cruz puedes delimitar un área en particular para hacer la captura y al igual que la captura anterior, va a estar en el escritorio.
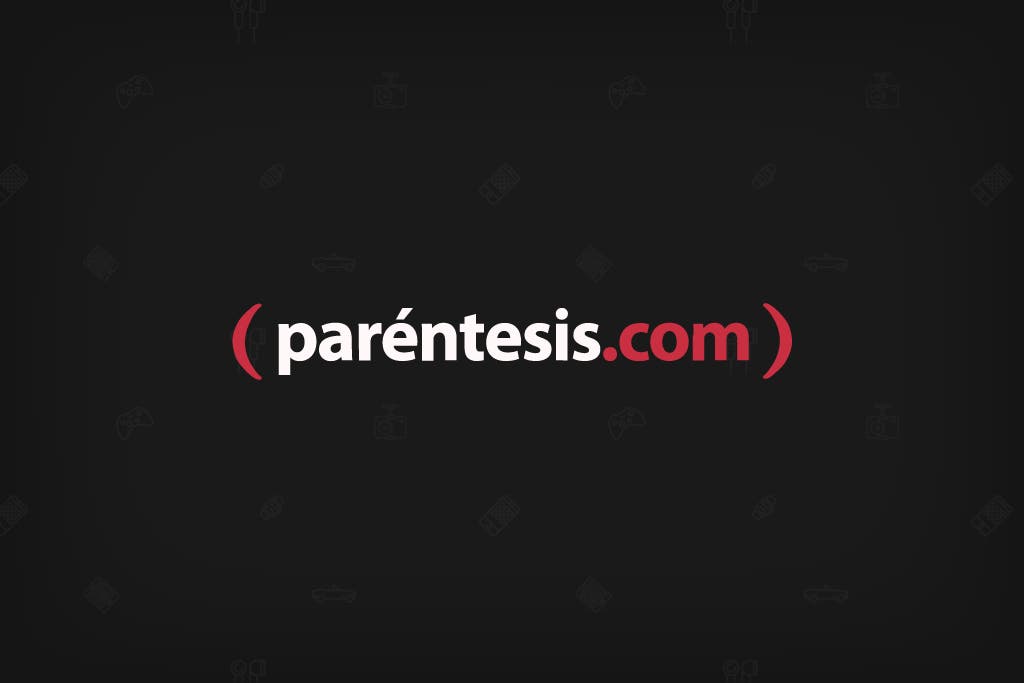
Hacer captura de alguna ventana en particular.
Se utilizan las mismas teclas que la opción anterior (Comando + Shift + 4) pero después, debes presionar la tecla de espacio. En vez del cursor, aparecerá una cámara que te permitirá hacer la impresión de una ventana en particular ya sea, el explorador de Internet, Word o alguna otra aplicación que tengas abierta.
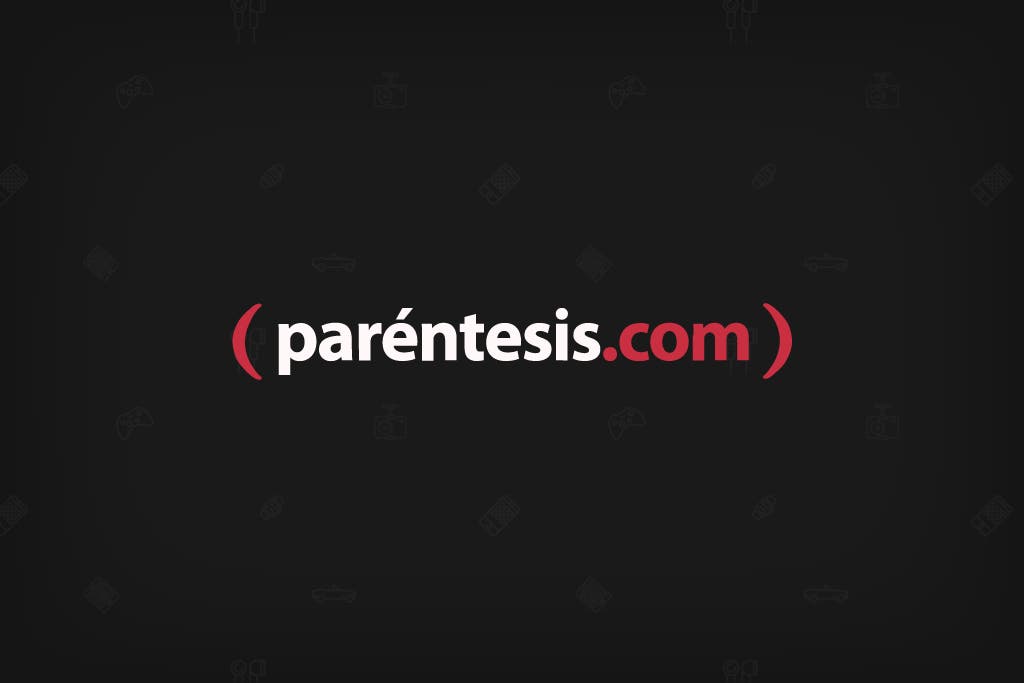
* Las opciones 4, 5 y 6 (que guardan la fotografía en el portapapeles) funcionan con la misma combinación de teclas pero agregando Control, es decir, para capturar la pantalla: Comando + Control + Shift + 3 y así sucesivamente. Después, para colocar la captura en algún lugar, tan solo presiona la combinación de teclas Control + V.
En PC:
En Microsoft Windows hay dos maneras para hacer capturas de pantalla: de todo el escritorio con todas las ventanas que se encuentren activas y hacer impresión únicamente de la ventana que esté activa, digamos el explorador, la calculadora o el procesador de textos.
1. Para tomar una impresión de todo el escritorio, hay que localizar la tecla de “imprimir pantalla” (Print Screen o Impr Pant) y presionarla. Inmediatamente tienes guardada la imagen en el portapapeles para después pegarla en Paint o en algún otro lado a través de la combinación de teclas Control + V.
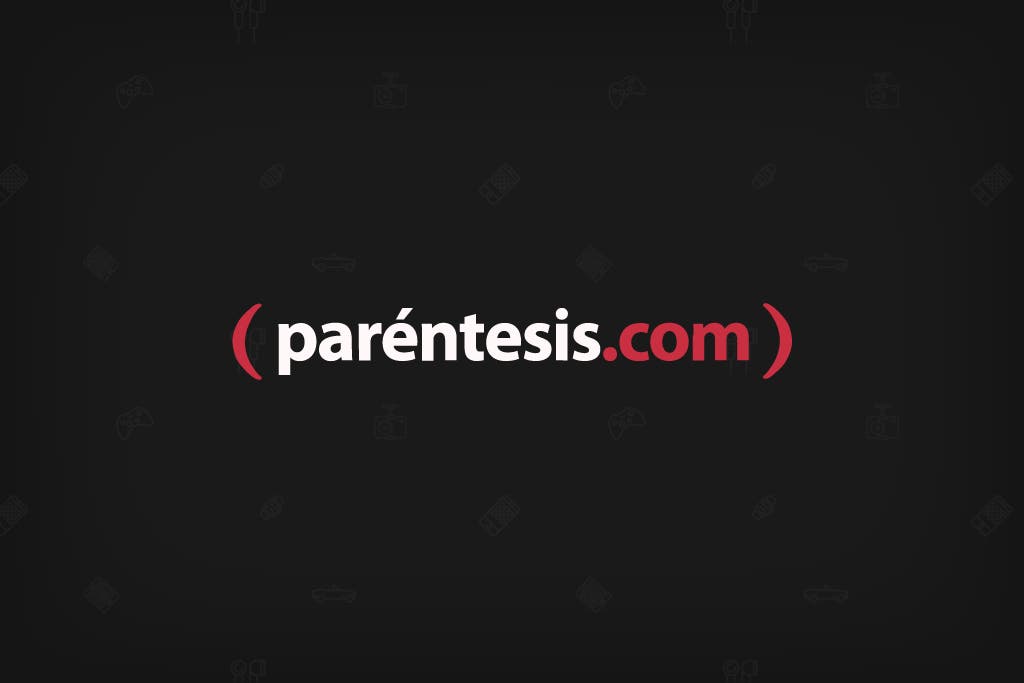
2. Si únicamente deseas guardar una imagen de la ventana que se encuentre activa (hasta adelante), hay que presionar la tecla ALT + Print Screen (Impr Pant en teclados en español). Ahora la impresión de pantalla de la ventana activa se encuentra en el portapapeles.