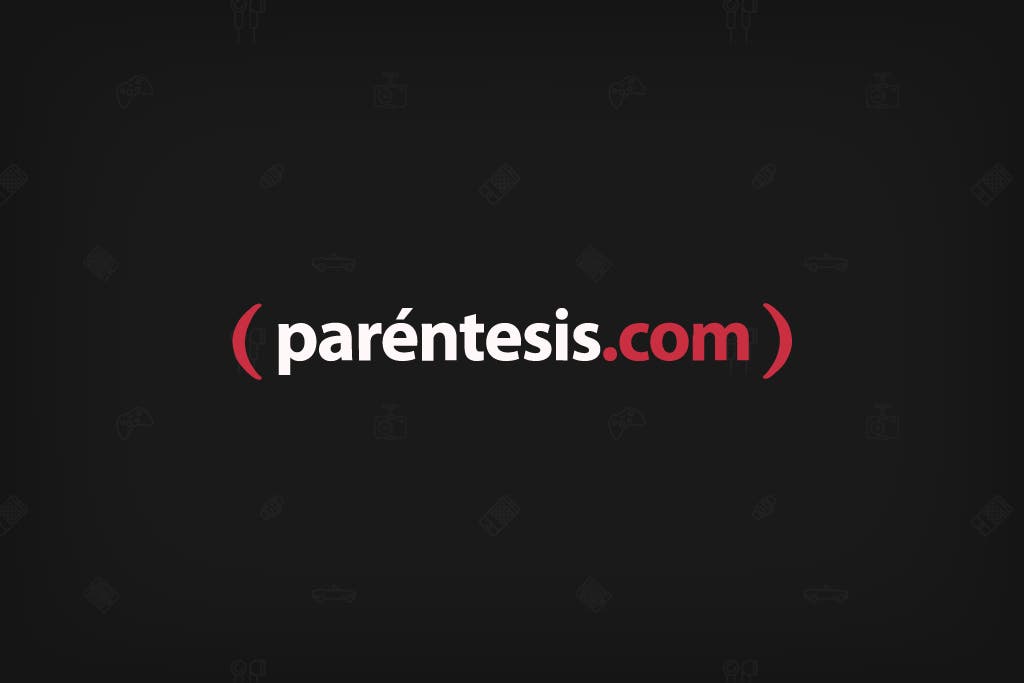Mac OS X viene con una útil herramienta llamada “Time Machine” que se puede utilizar para crear una copia de seguridad de todo lo que existe en tu computadora, o bien para crear un punto de restauración en varios intervalos. Una vez que Time Machine está configurado, se ejecuta una copia de seguridad que aumenta de tamaño y se genera de manera automática cada hora o bien de manera manual.
Para esto vas a necesitar un disco duro externo de una capacidad igual o superior a la que tiene tu computadora.
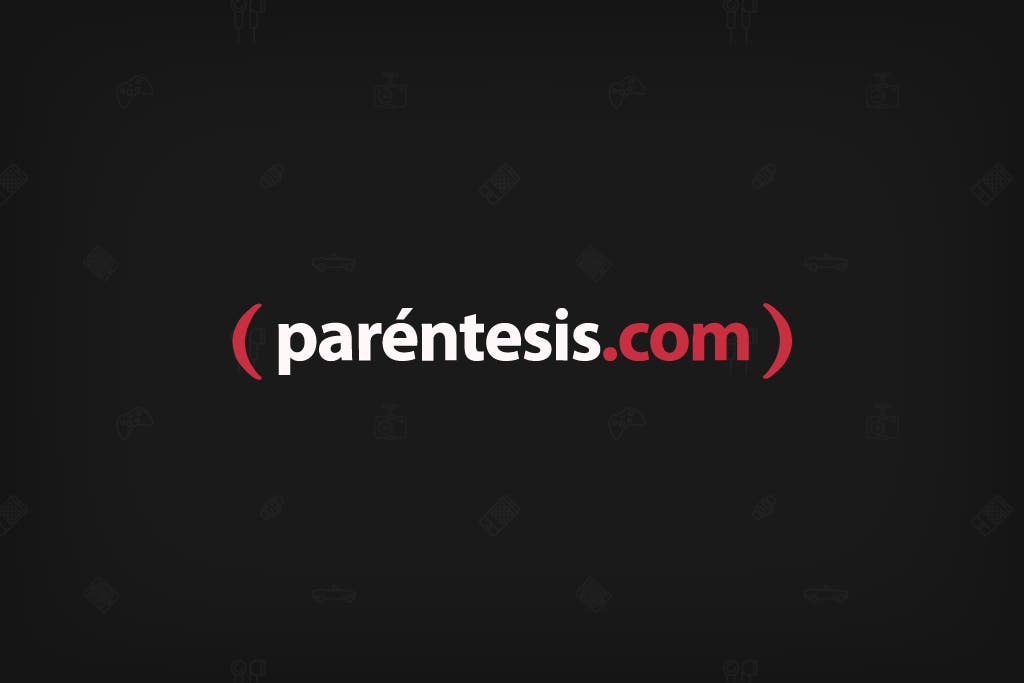
¿Para qué sirve Time Machine?
Te permite navegar por las carpetas de forma manual como si accediésemos a nuestro disco interno. Es decir, si llevas el disco duro externo contigo a todos lados, es como si llevaras tu computadora.
Cada vez que un archivo es modificado, Time Machine detecta la modificación y lo asocia con que hay que volver a realizar una copia de dicho archivo y almacenarla en el HDD externo. Con Time Machine podrás regresar y ver todos los cambios que ha sufrido tu archivo, es decir, verás el primer documento que existió y todas sus versiones hasta la más reciente, para que puedas acceder a la que necesitas.
Te recomendamos configures Time Machine de manera automática y no manual, la forma manual solamente actualizará cuando tú lo indiques y es probable que dejes pasar ciertos cambios que posiblemente llegues a necesitar después.
Cuando tienes un disco duro externo nuevo, lo primero que te pregunta la computadora al conectarlo es si deseas usarlo como Time Machine. Sin embargo, si el disco que piensas usar no es nuevo, aún lo puedes usar.
1. Para eso, accede a “Preferencias de Sistema” y busca la opción “Time Machine”.
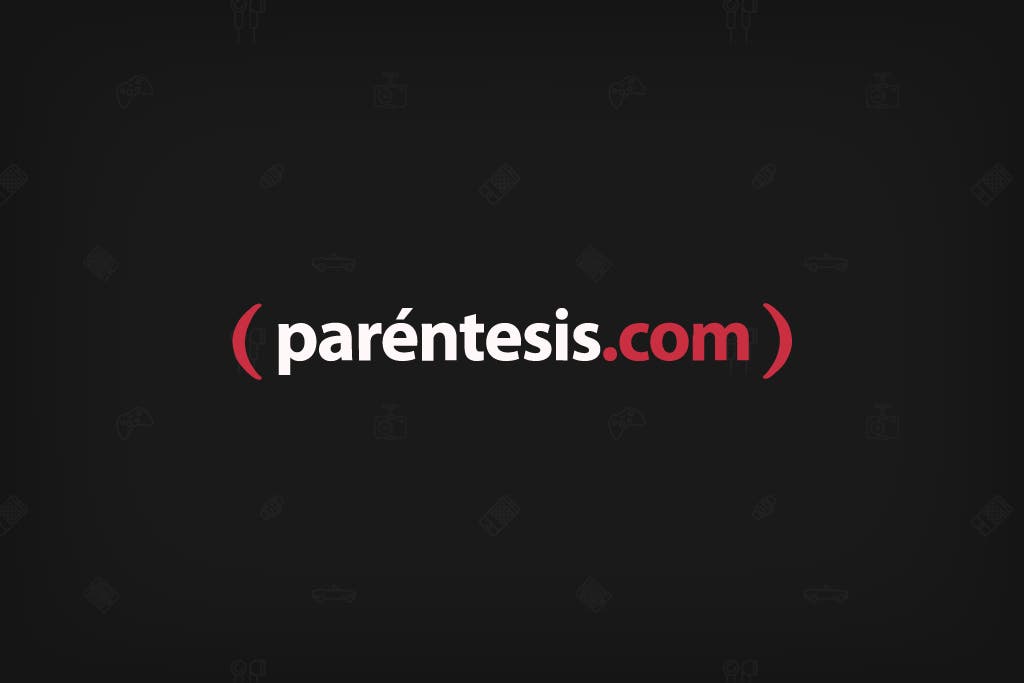
2. Toca el botón de “Seleccionar disco de copia de seguridad” y aparecerá un menú emergente en el que tendrás que seleccionar tu disco duro. No te olvides de dar clic en la casilla “Encriptar copias de seguridad”. Al finalizar toca el botón “Usar Disco”.

3. A continuación tendrás que generar una contraseña para proteger la encriptación de tus archivos. Cuando lo hayas hecho, selecciona el botón “Encriptar disco” o en su caso "usar disco".
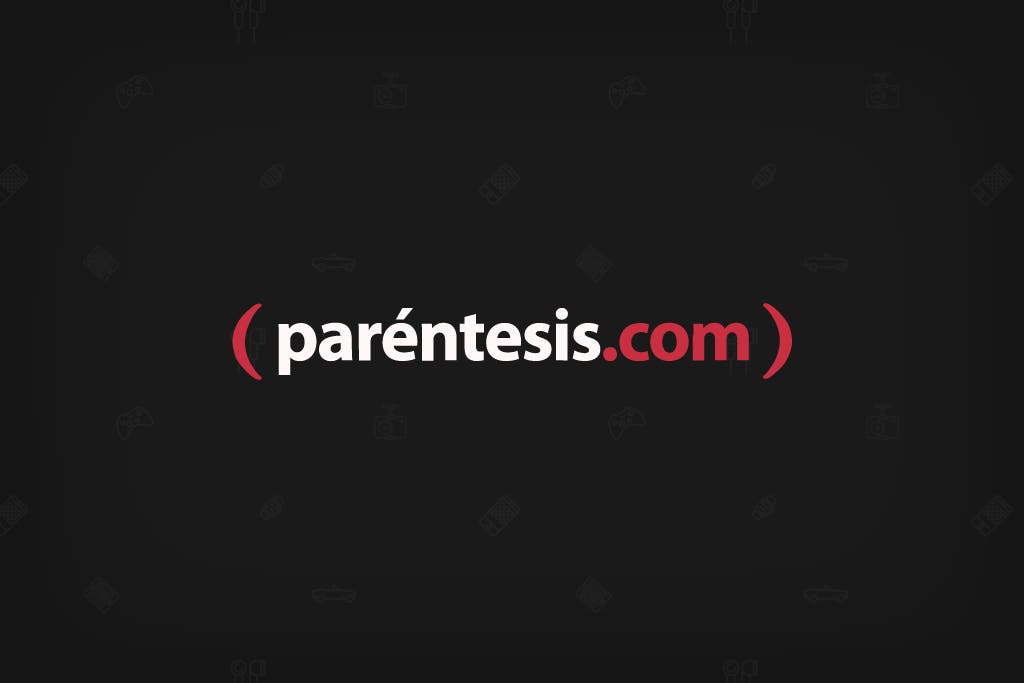
4. Cuando hayas completado esos pasos, inmediatamente comenzará a realizarse la copia de seguridad. El software te proporciona un tiempo de espera aproximado, el cual depende de la cantidad de archivos que tengas actualmente.
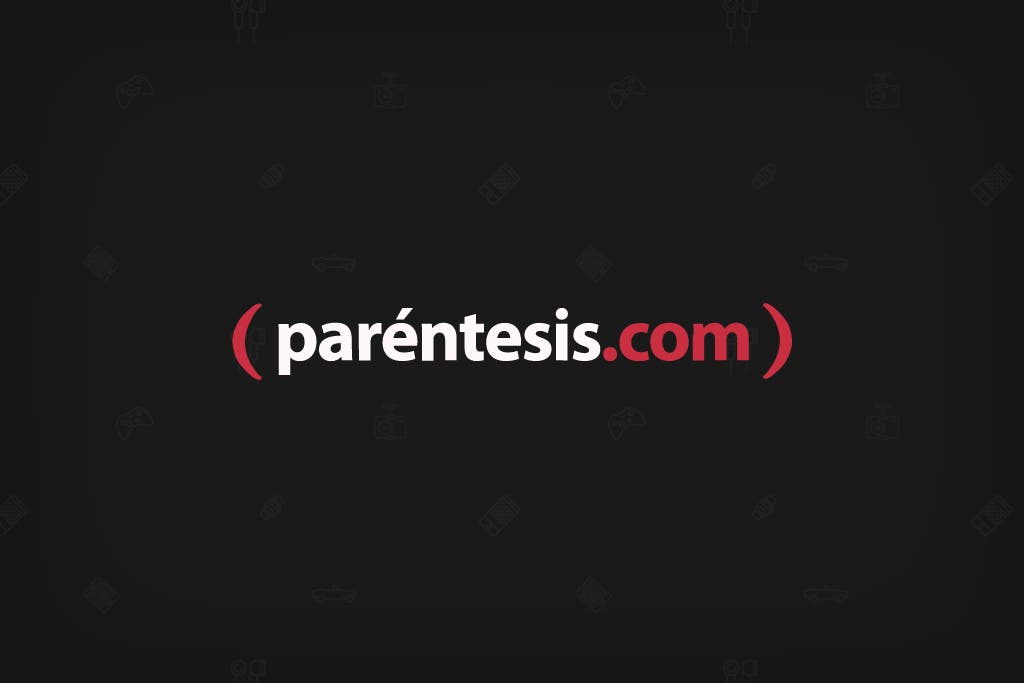
5. Cuando finalice de generar el respaldo comenzará con la encriptación del disco. El tiempo de espera dependerá nuevamente de la cantidad de información que poseas.
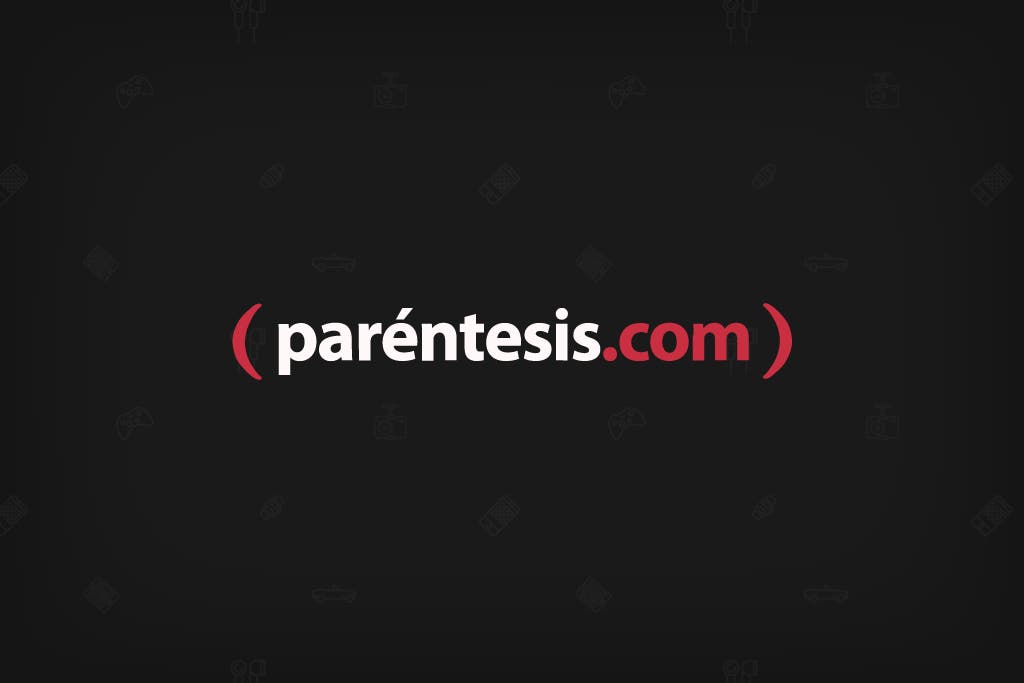
6. Después de que se complete la copia de seguridad inicial y el cifrado, y si Time Machine está con la opción “ON” encendida, el software hará una copia de seguridad incremental del sistema cada hora, acción que ocupa más espacio cada vez, por lo que tu disco duro puede quedarse sin espacio muy rápidamente (a menos que tengas un disco de 1TB).
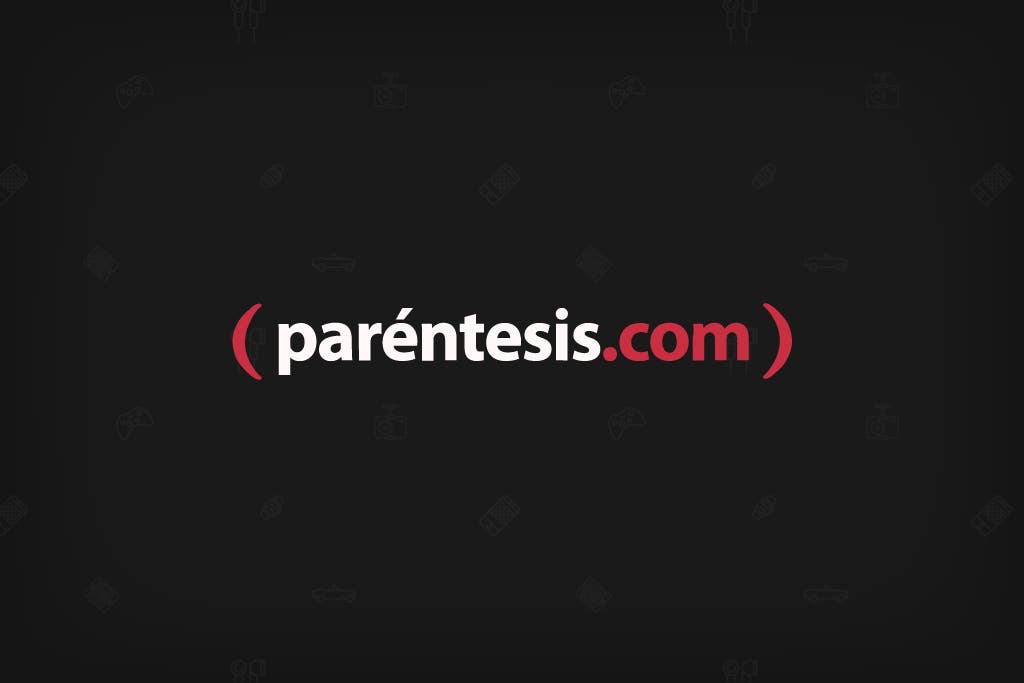
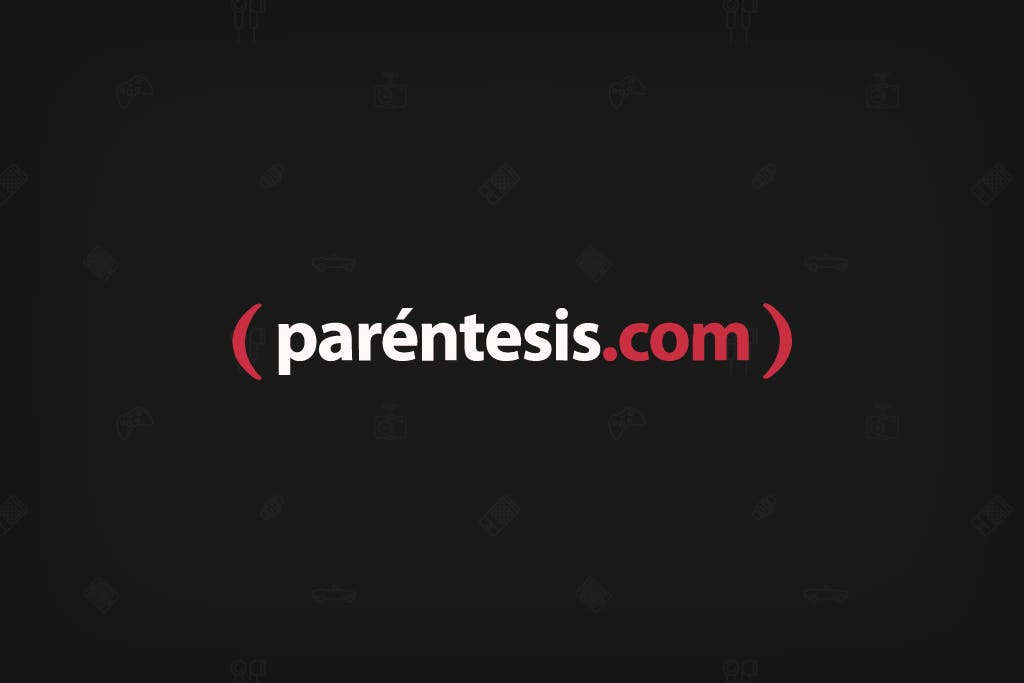
7. Para hacer que la actualización sea manual, toca la opción “OFF” y cada vez que desees hacer una copia, en la barra de estado de OS X busca el ícono de Time Machine y selecciona la opción “Hacer respaldo ahora”.