Si tienes una computadora con Windows 7 y quieres personalizar la barra de tareas para tener acceso rápido a las aplicaciones que más utilizas, sólo debes seguir estos pasos:
1. Si la aplicación está en el escritorio, selecciona el icono y arrástralo hacia la barra de tareas y suéltalo hasta que aparezca la leyenda “Anclar a barra de tareas”.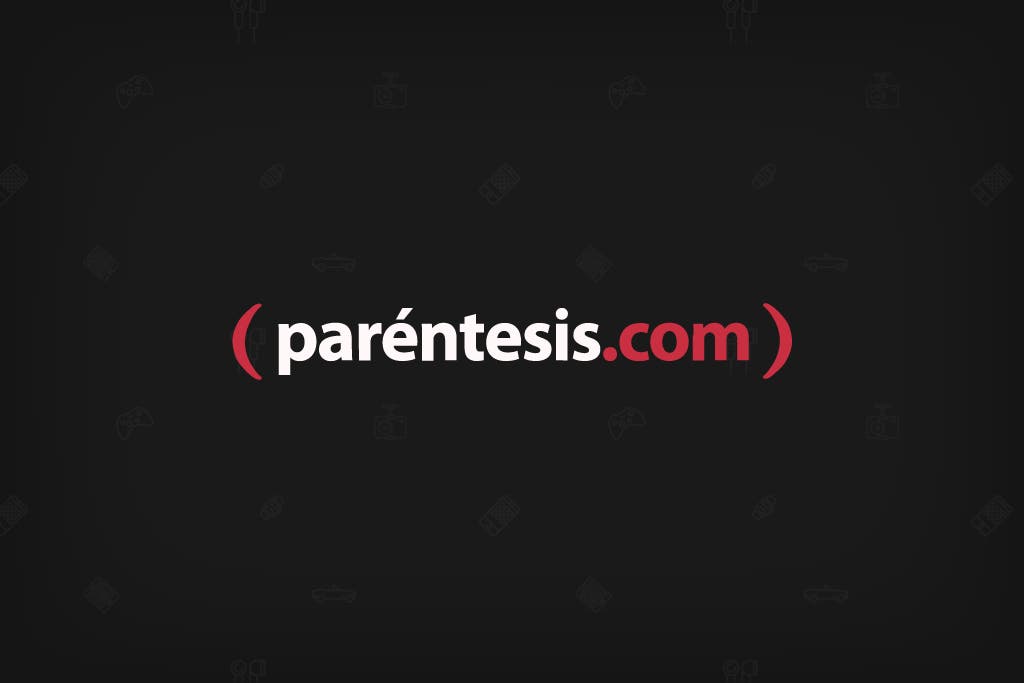
2. Si el programa está dentro del menú, da clic en el botón de inicio, busca el que quieras colocar y sigue el mismo procedimiento.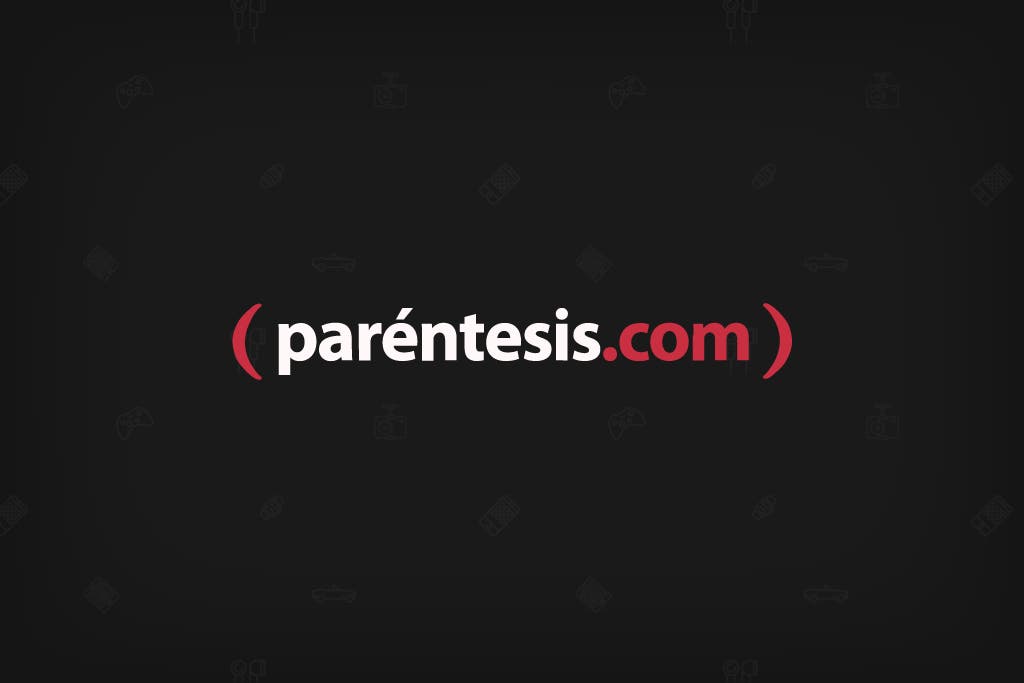
3. Para quitar una herramienta, coloca el cursor sobre el icono y haz clic con el botón derecho. Ahora selecciona la opción “Desanclar este programa de la barra de tareas”.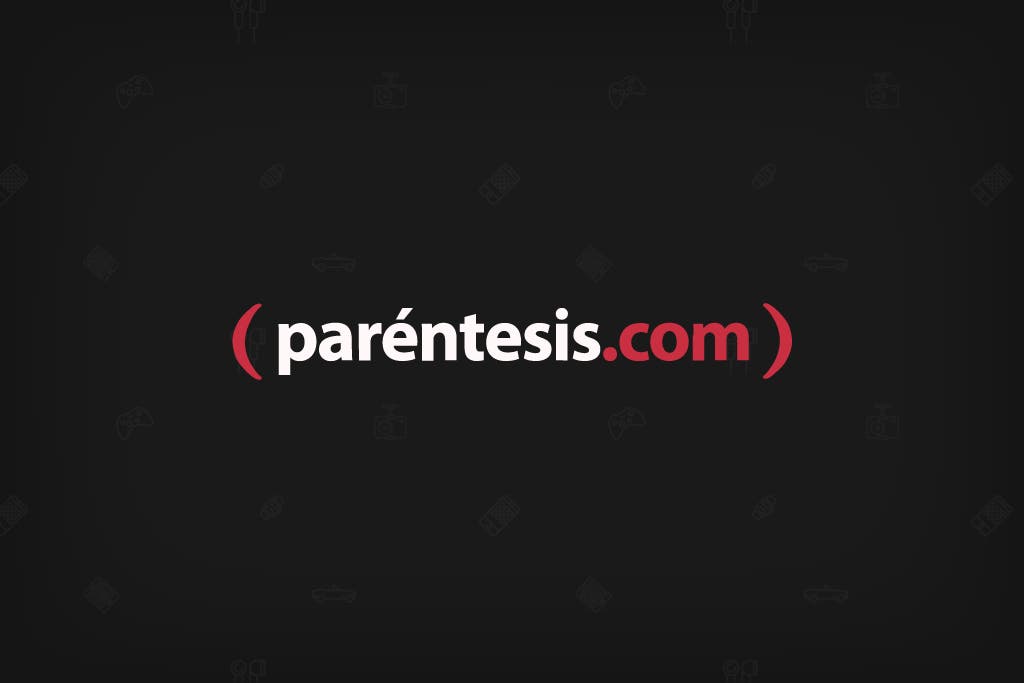
4. Ya que terminaste de colocar las aplicaciones, cada vez que quieras abrir un programa, únicamente debes hacer clic sobre este.
Para configurar la barra de tareas, haz lo siguiente
1. Coloca el cursor sobre el botón de inicio y haz clic derecho.
2. Cuando despliegue el menú, selecciona propiedades.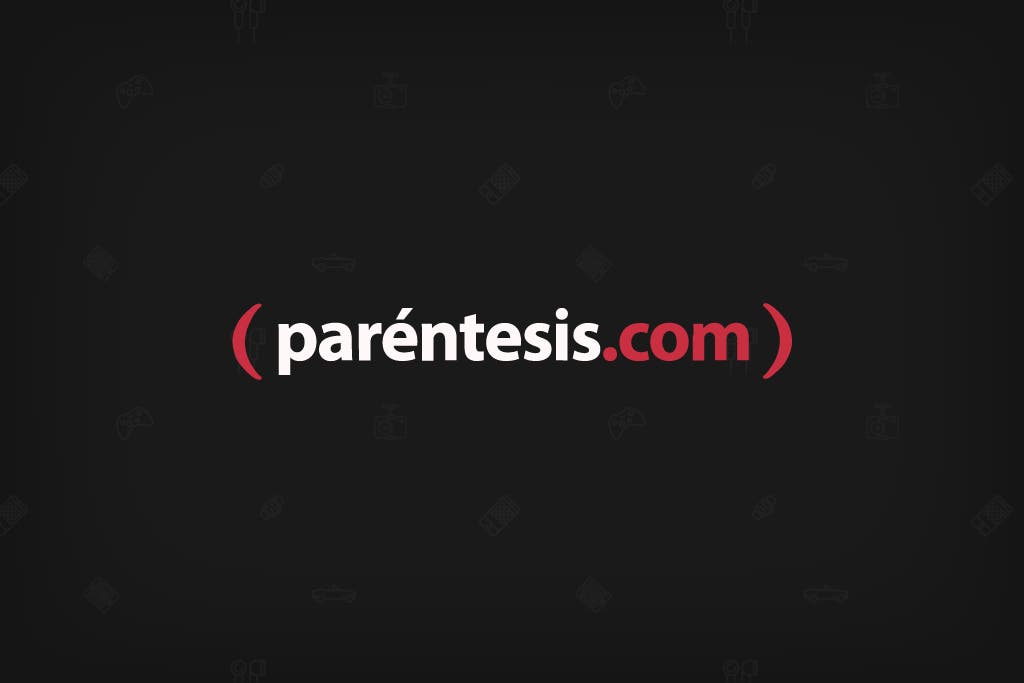
3. Ahora elige la pestaña de barra de tareas, que se encuentra en la parte superior de la ventana.
4. Desde ahí puedes bloquear la barra, hacer que se oculte automáticamente cuando no la utilices y cambiar el tamaño de los iconos. También tienes la opción de moverla de lugar (superior, izquierda o derecha).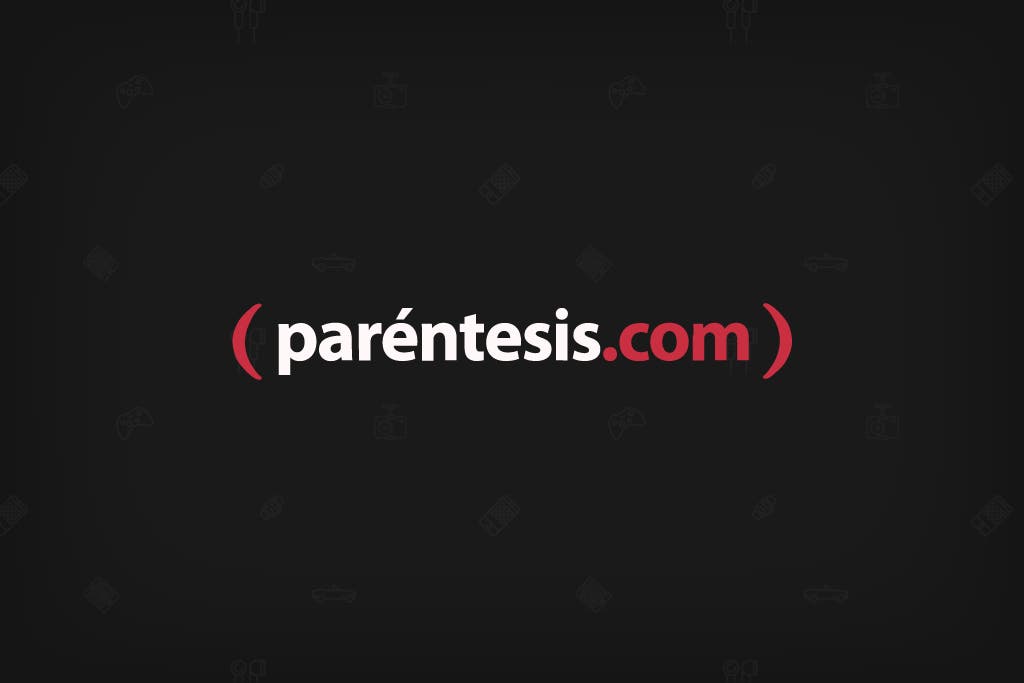
Otra cosa que puedes personalizar es el área de notificaciones que se encuentra en el extremo derecho de la pantalla. En este espacio se colocan automáticamente los iconos de programa que te dicen el estado o las notificaciones de cada herramienta. Por ejemplo cuando recibes un correo electrónico o te conectas a una red inalámbrica. Para hacer cambios:
1. Primero debes presionar esta flecha y seleccionar la opción de personalizar.
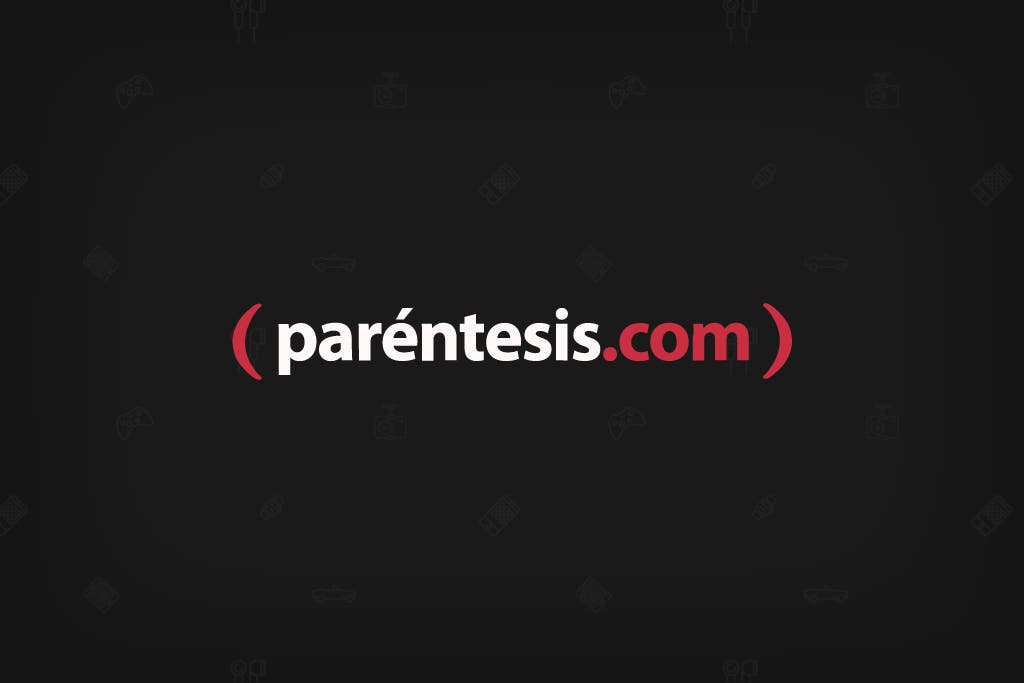
2. Abrirá una ventana con todas las herramientas que están en el área de notificaciones para que elijas lo que quieres ver de cada una. Las opciones son:
- Mostrar icono y notificaciones
- Mostrar sólo notificaciones
- Ocultar icono y notificaciones
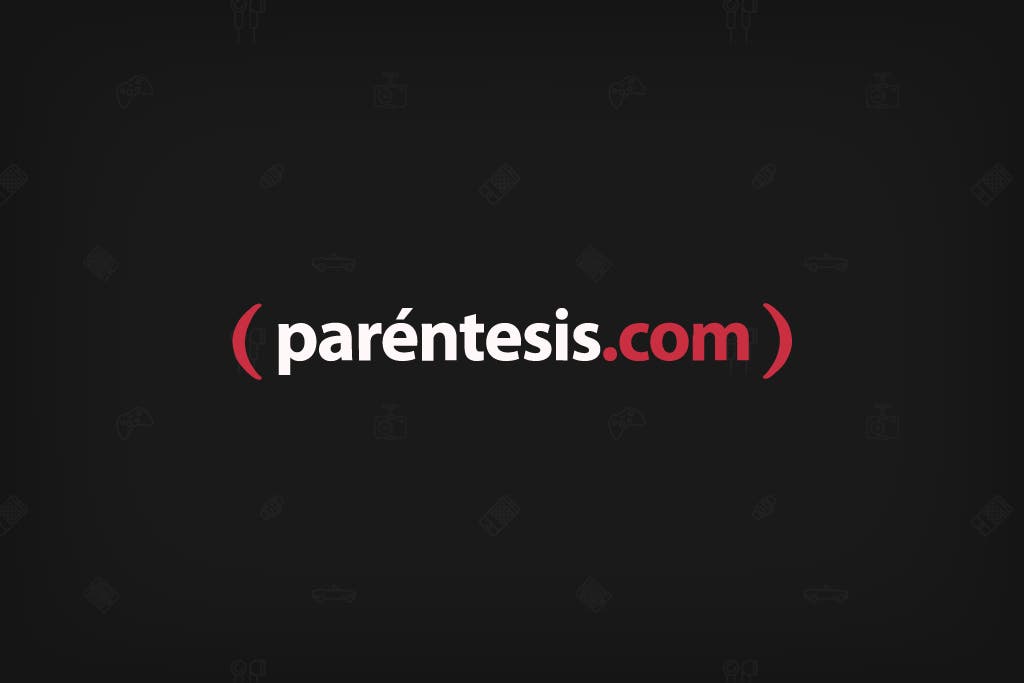
3. Cuando termines, haz clic en Aceptar y listo.
Descarga el PDF
