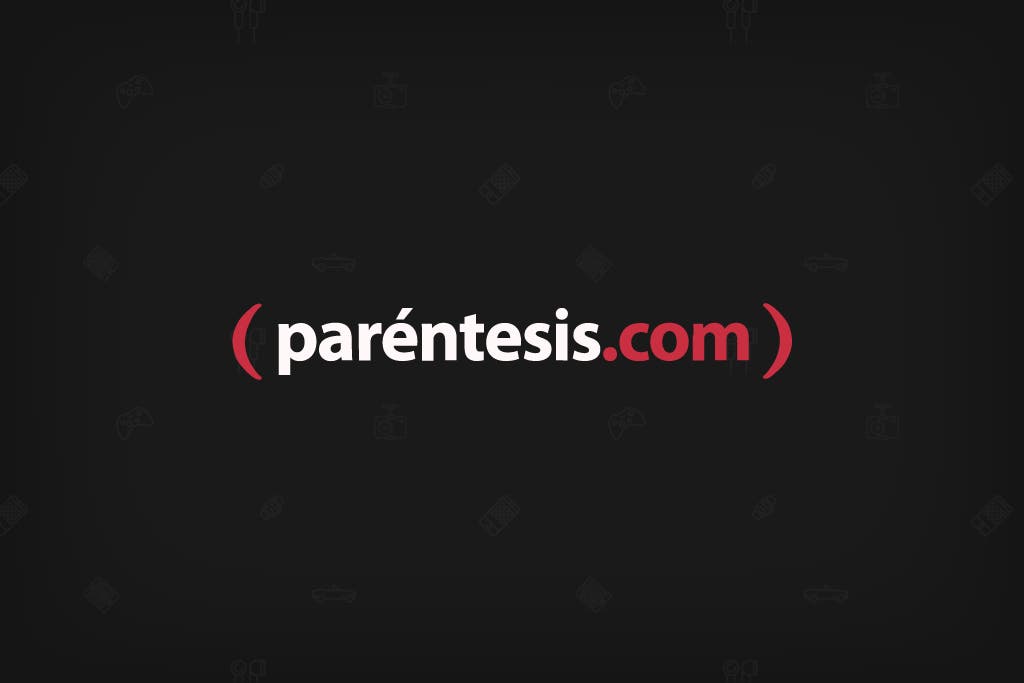
Actualmente es muy importante cuidar el contenido al que los niños tienen acceso en Internet, sin embargo, muchas veces no es posible estar al pendiente. Para eso puedes configurar la computadora con el objetivo de restringir su uso, tanto de aplicaciones como de navegación, y así poder tener más control y seguridad de que los pequeños están utilizando la computadora de forma correcta y sin exponerse a contenido no apto para ellos. Si tienes una Mac, sigue los siguientes pasos:
1.- Primero abre las "Preferencias del Sistema".
.jpg)
2.- Una vez que estés dentro de "Preferencias del Sistema", da clic en "Controles Parentales", el cual se encuentra en la fila de "Sistema".
.jpg)
3.- A continuación se te dará la opción de crear una cuenta de usuario con controles parentales o también tienes la opción de convertir la cuenta actual a una con controles parentales. Te recomendamos crear una cuenta de usuario nueva en el caso de que la computadora sea utilizada tanto por niños como por adultos. Si sólo es utilizada por los pequeños da clic en “Convertir esta cuenta en una cuenta con controles parentales”.
.jpg)
4.- Una vez seleccionada la opción deseada, te pedirá el nombre de usuario y contraseña de la cuenta actual para poder seguir con el proceso. Escríbelos y después da clic en “Desbloquear”.
.jpg)
5.- Para crear una nueva cuenta con controles parentales, debes llenar los siguientes apartados: Nombre, Nombre de la cuenta, Contraseña, Verificar la contraseña e Indicación de contraseña. Una vez introducidos todos los datos, da clic en “Continuar”.
NOTA: Asegúrate de introducir una contraseña que no sea obvia para los niños.
.jpg)
6.- Ahora se abrirá una ventana con varias pestañas, la primera es la de “Aplicaciones” y tiene tres opciones:
Usar Finder Simple, para tener una visualización simplificada del escritorio, lo cual es muy útil para niños pequeños.
.jpg)
Limitar aplicaciones, para restringir el uso de algunas aplicaciones, y en caso de querer abrir alguna que no está aprobada se necesitará ingresar una contraseña.
.jpg)
Permitir que los usuarios modifiquen el dock. Con esta opción le das más libertad de navegación y uso de aplicaciones.
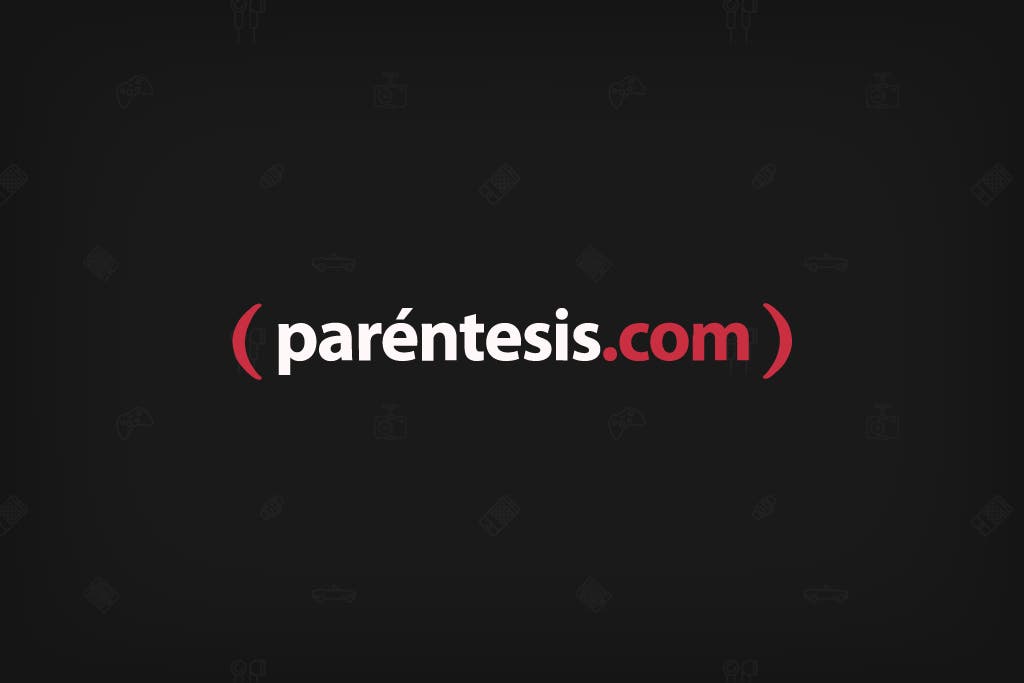
7.- La siguiente pestaña es la de “Internet”. En ésta tienes tres opciones que son:
Darle un acceso ilimitado a los niños, la cual no recomendamos si lo que buscas es mayor seguridad.
.jpg)
La siguiente opción es la de limitar el acceso a sitios web para adultos de forma automática. Para que funcione de manera correcta cuenta con la opción de personalizar para elegir a qué sitios sí puede tener acceso y a cuales no.
.jpg)
Y para tener un control total, puedes permitir únicamente el acceso a ciertas páginas, en esta opción se te ofrecen sitios especiales para niños como: Discovery Kids, Disney, Pocoyó, etc. También puedes agregar otros sitios.
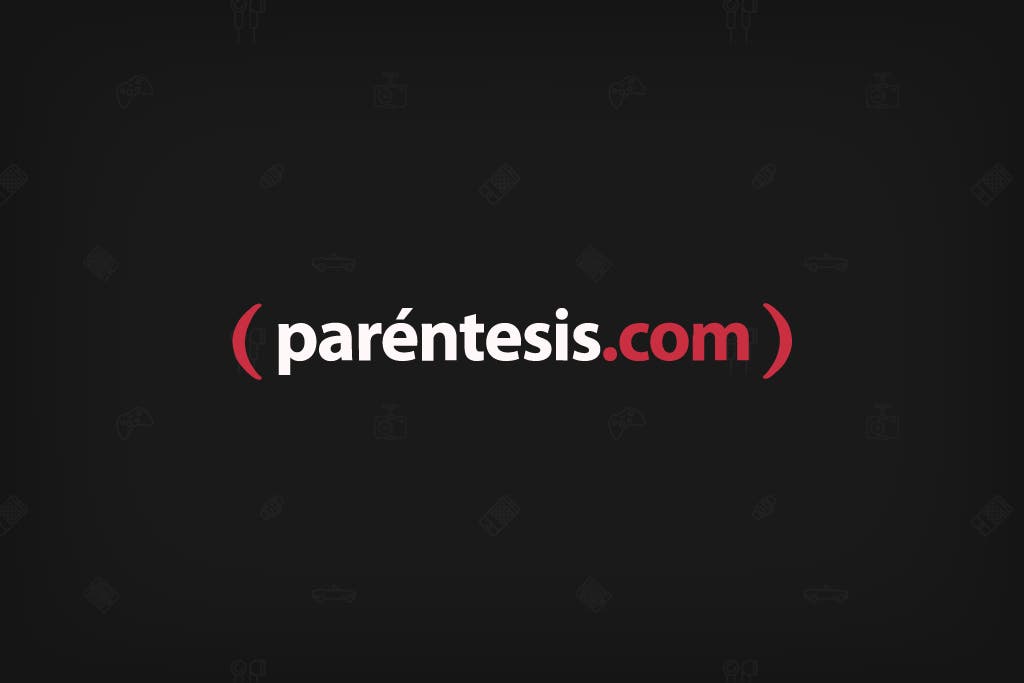
8.- También está la pestaña de “Personas”, en la que puedes permitir o negar que los niños jueguen en modo multijugador en juegos de Game Center y también puedes permitir o negar la opción de añadir amigos de Game Center.
.jpg)
Otra de las opciones es limitar el acceso a Mail y los mensajes, lo cual es recomendable. Sin embargo, puedes permitirles el uso de estos servicios para que únicamente puedan utilizarlos con contactos previamente seleccionados.
.jpg)
También puedes elegir la opción de Enviar solicitudes de permiso, para que al momento de que se envíe un mensaje a un contacto que no figure dentro de la lista de contactos permitidos, se envíe automáticamente un correo electrónico a una persona para que autorice o niegue el envío del mensaje.
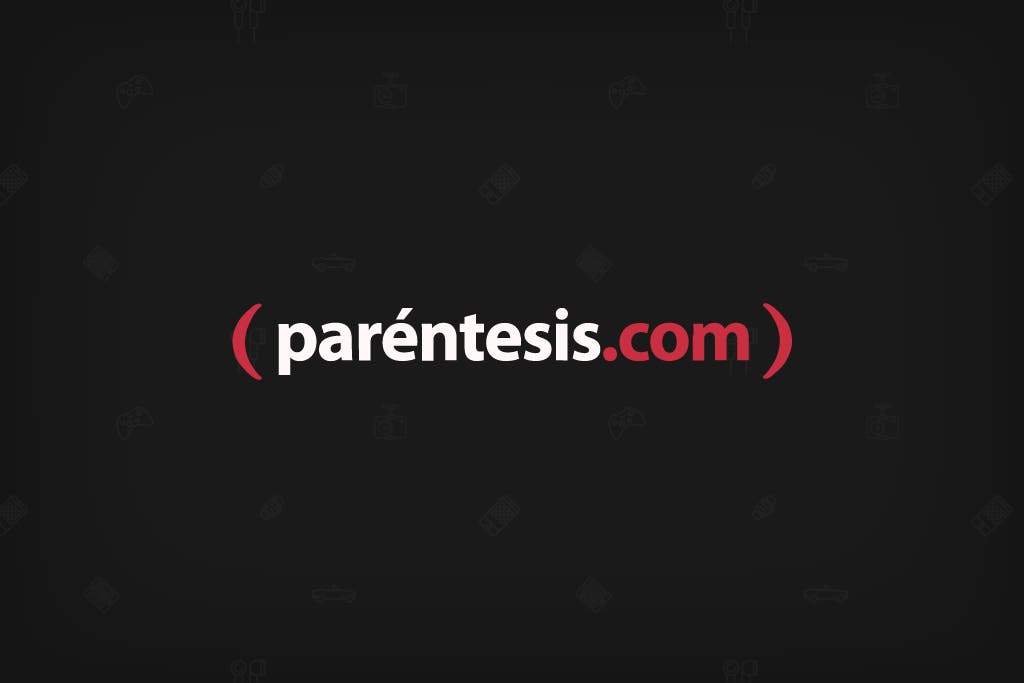
9.- Una opción muy buena para controlar el uso de la computadora es limitar el tiempo y para ello está la siguiente pestaña, la cual te permite elegir los horarios de uso, ya sea entre semana, sólo los fines de semana y también puedes limitar el acceso a ciertas horas.
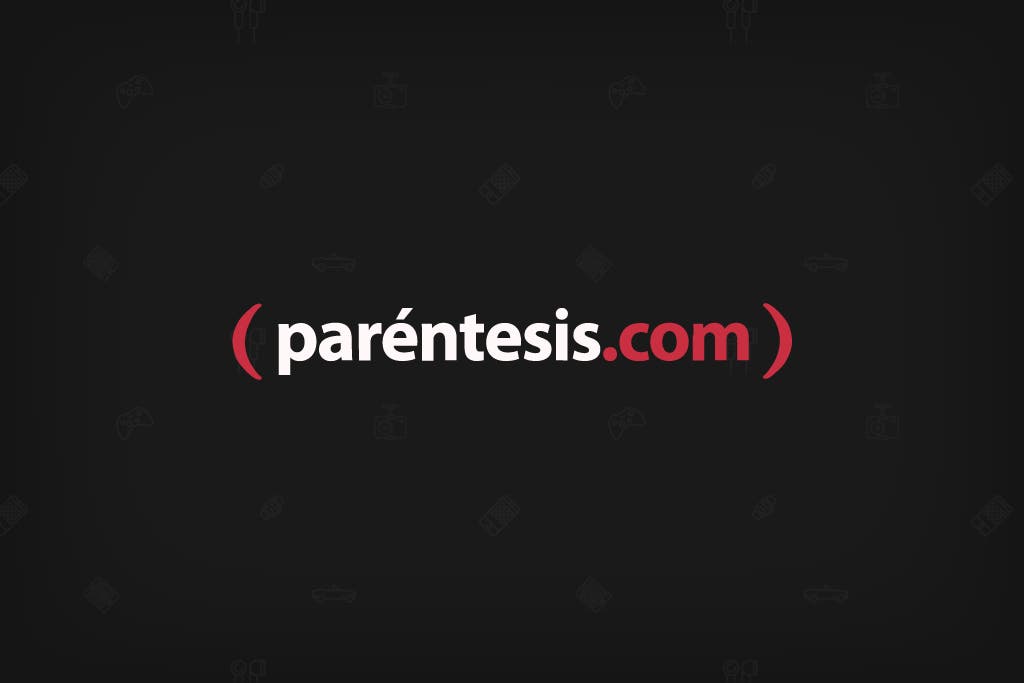
10.- Por último, están opciones extras, como Desactivar el uso de dictado, Ocultar palabrotas en Diccionario, Limitar la administración de impresoras, Limitar la grabación de CD y DVD, y Desactivar el cambio de contraseña, lo cual evita que el usuario cambie en el panel de preferencias Usuario y Grupos.
NOTA: Para que funcionen bien todos los ajustes, asegúrate de desactivar el cambio de contraseña.
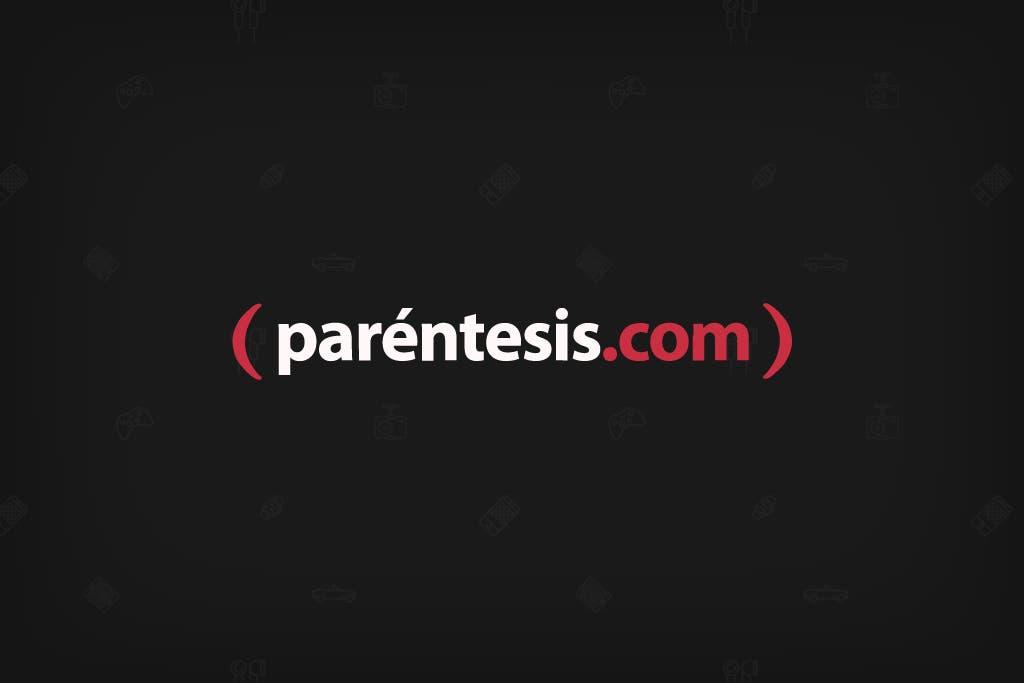
Ahora, asegúrate de poner el candado para impedir futuros cambios y tu computadora quedará lista para el uso seguro de niños.