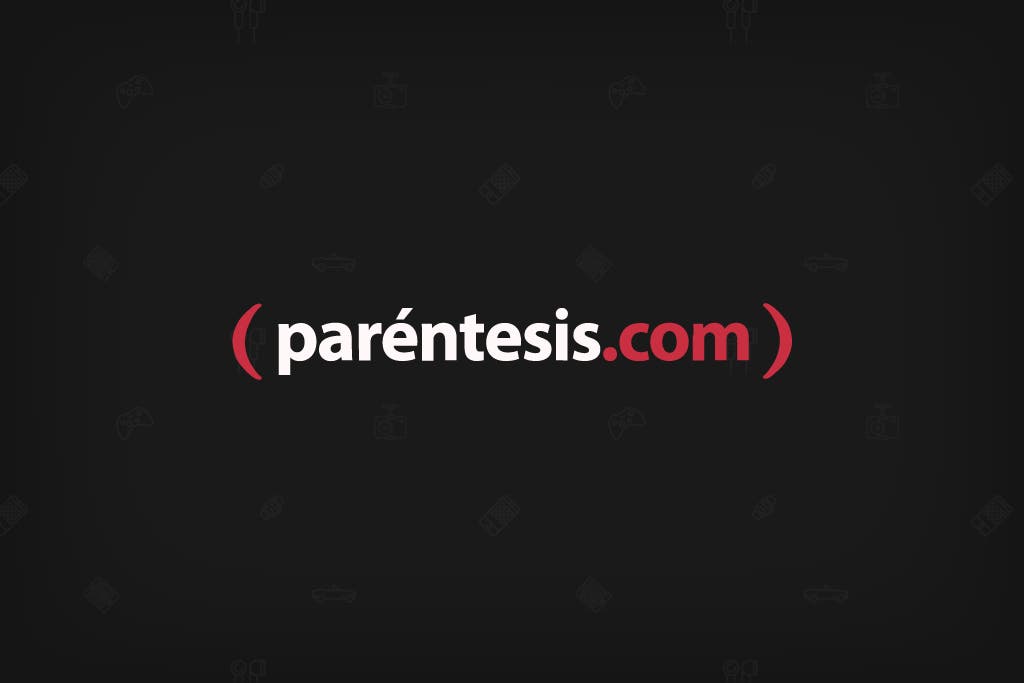
Lo que muchas personas buscan hoy en día es ahorrar tiempo, sobre todo en cuestiones que tengan que ver con el uso de un smartphone, así que algo que será de gran utilidad para los que se desesperen escribiendo textos en el teclado virtual de su teléfono es la aplicación Swiftkey, una manera diferente de redactar todo lo que necesites.
Por eso aquí te explicamos cómo instalarla y usarla en cualquier smartphone con sistema operativo Android.
1. Descarga de la aplicación
Lo primero que tienes que hacer es descargar la aplicación Swiftkey desde Play Store. Es totalmente gratuita y no ocupará mucho espacio de almacenamiento en tu teléfono. Sólo tienes que configurar tu cuenta de Gmail en el teléfono y listo.
Lo primero que solicita la aplicación al momento de realizar la descarga es que autorices el acceso al contenido del teléfono, pues a final de cuentas va a ser una herramienta con la que de ahora en adelante redactarás todos tus textos.
2. Configuración de la aplicación
El proceso de configuración de este teclado Swiftkey es extremadamente fácil, ya que -a diferencia de otros- la aplicación solita te va indicando los pasos, uno por uno, hasta completar todo el proceso (de 5 pasos). Normalmente para configurar otros teclados, una vez descargados tienes que ir a Ajustes-General-Idioma y teclado y seleccionar el teclado que acabas de descargar (que se añade al menú de teclados precargados).
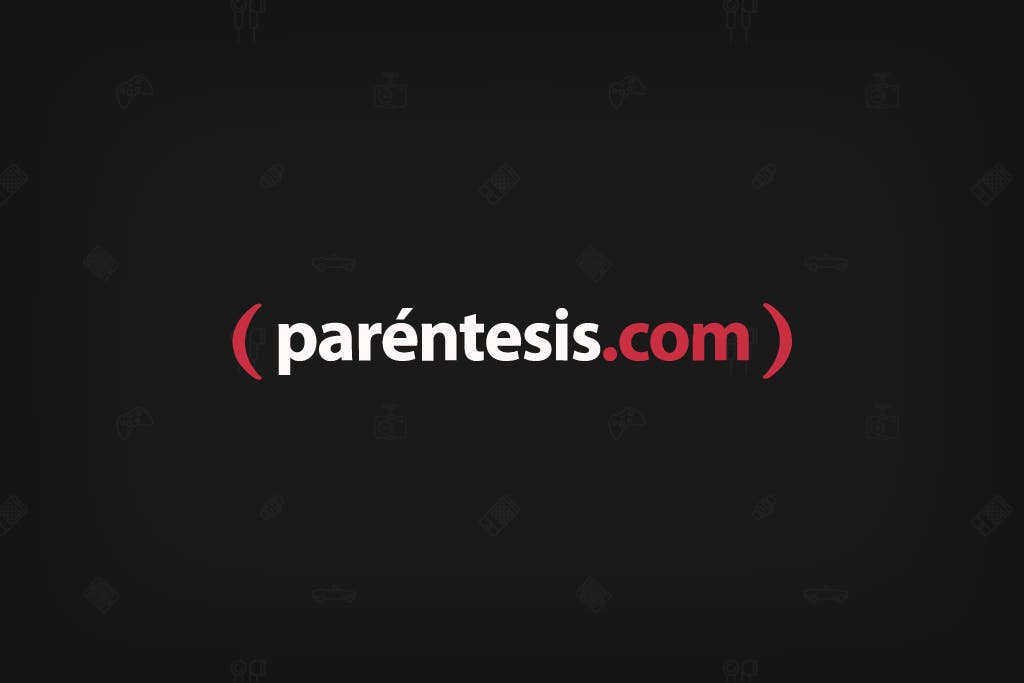
En el caso de Swiftkey no es así. Sólo tienes que abrir la aplicación desde el acceso directo que se crea en alguno de tus escritorios o desde tu menú de aplicaciones y la aplicación tiene un "instalador" (que se muestra arriba) que te dirije solito a los ajustes de tu teléfono para que selecciones todas las opciones que necesitas.
En uno de los pasos incluso tendrás la opción de sincronizar la aplicación con tu cuenta de Gmail para que las predicciones y sugerencias que vayas guardando en el teclado se sincronicen en todos tus dispositivos. Si no te interesa esta opción, puedes seleccionar "Ahora no" y hacerlo en otro momento u omitir este paso.
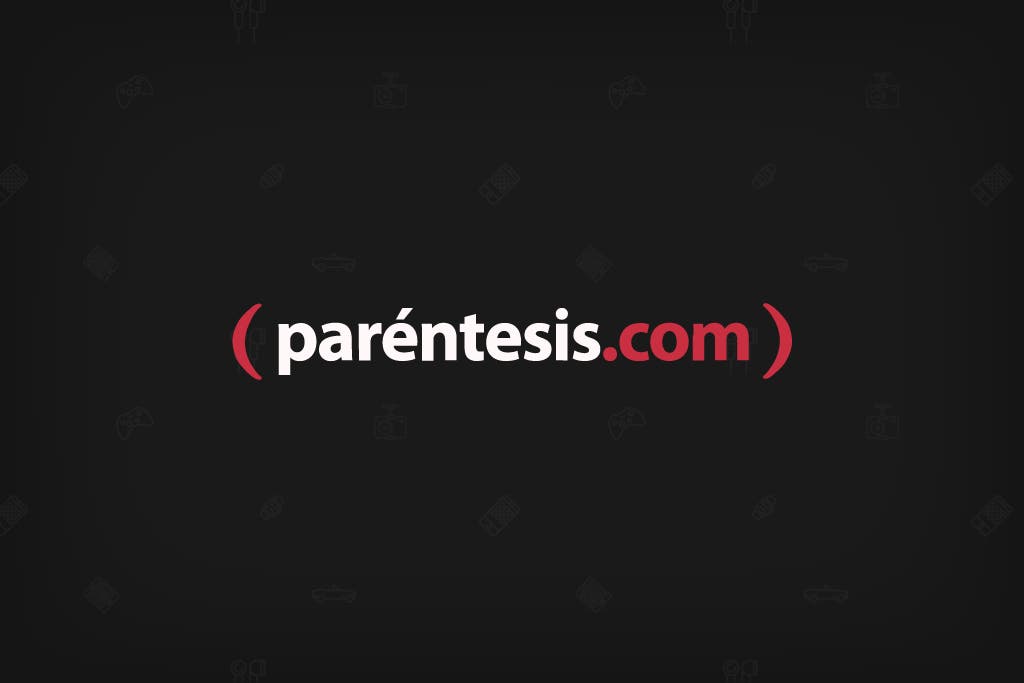
3. Usos de la aplicación
Teniendo ya lista la instalación y personalización, de ahora en adelante lo que tendrás como teclado es la versión de Swiftkey, la cual permite cambiar el color de las teclas como el usuario mejor lo decida (rojas, azules, moradas, etc), entre otras funciones muy prácticas que a continuación mencionaremos.
Si quieres cambiar la configuración de Swiftkey, o probar otros estilos, sólo tienes que volver a entrar al acceso directo a Swiftkey desde tu escritorio o menú de aplicaciones y tocar la opción que quieras para cambiar los ajustes y opciones en cada una.
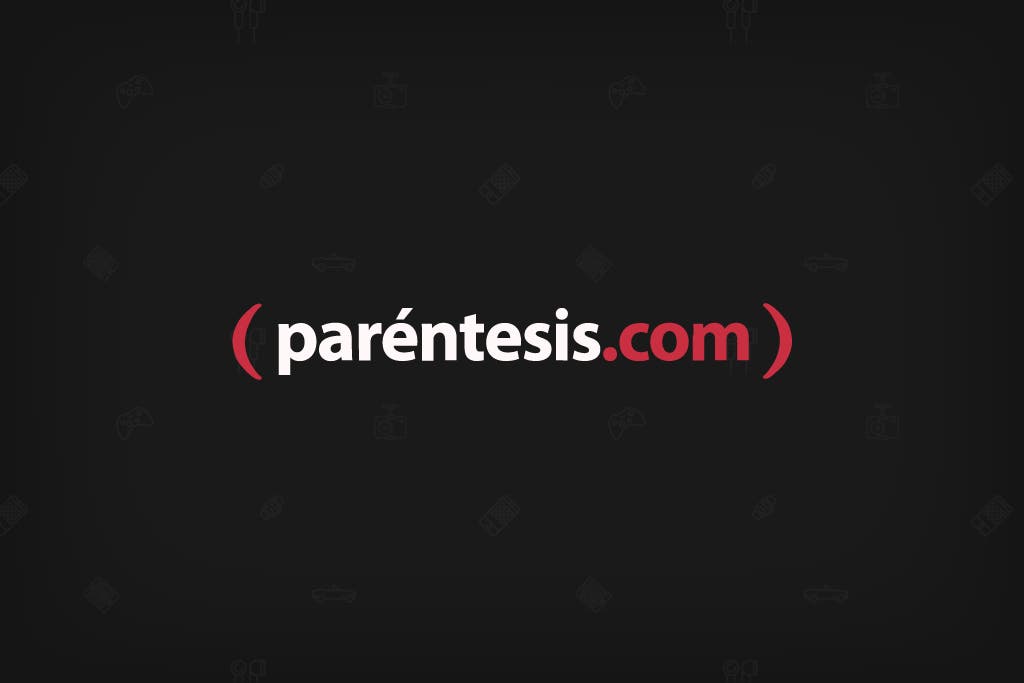
Si lo prefieres, puedes cambiar los ajustes dentro de cualquier aplicación donde estés usando el teclado, tocando por unos segundos la tecla con el número "123" y el símbolo de Swiftkey por unos segundos.
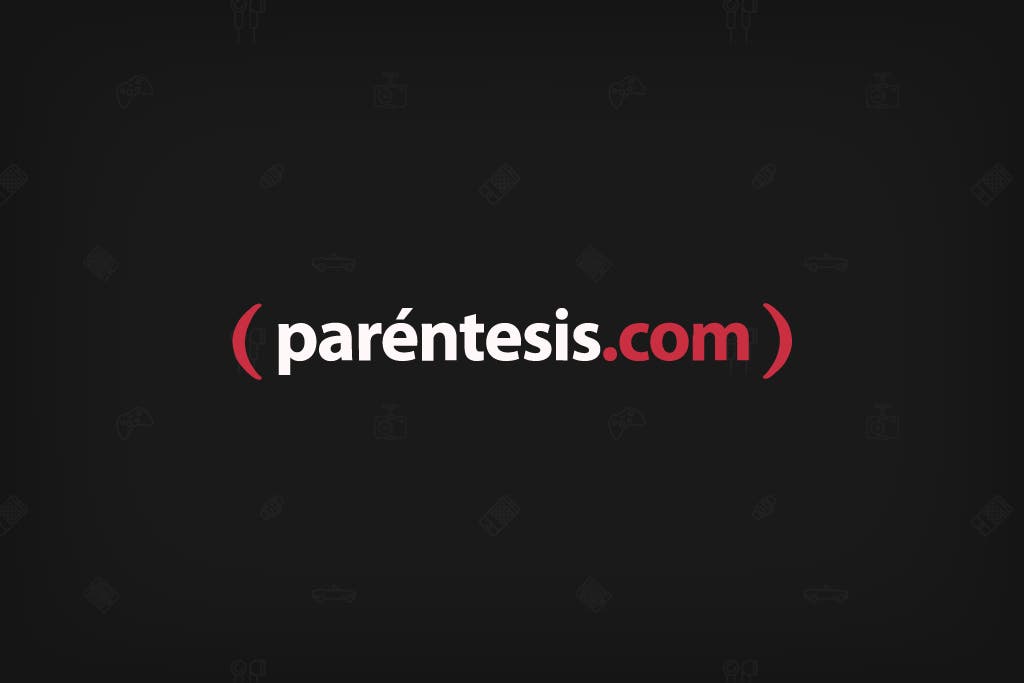
Aquí es importante mencionar que las palabras que se escriban algunas veces no serán las que se desees teclear, pero la opción de la palabra correcta aparecerá en el texto predictivo. La aplicación irá "aprendiendo" tu forma de escribir e irá guardando las palabras más usadas en tu vocabulario.
Flow
Es la forma de escritura eque te permite escribir una palabra sin despegar el dedo de la pantalla (sólo tienes que deslizar el dedo sobre las teclas para formar un patrón sobre cada palabra, al estilo Swype). Esta función es muy práctica y facilita muchísimo la escritura rápida en los teléfonos que no traigan precargada esta opción de fábrica.
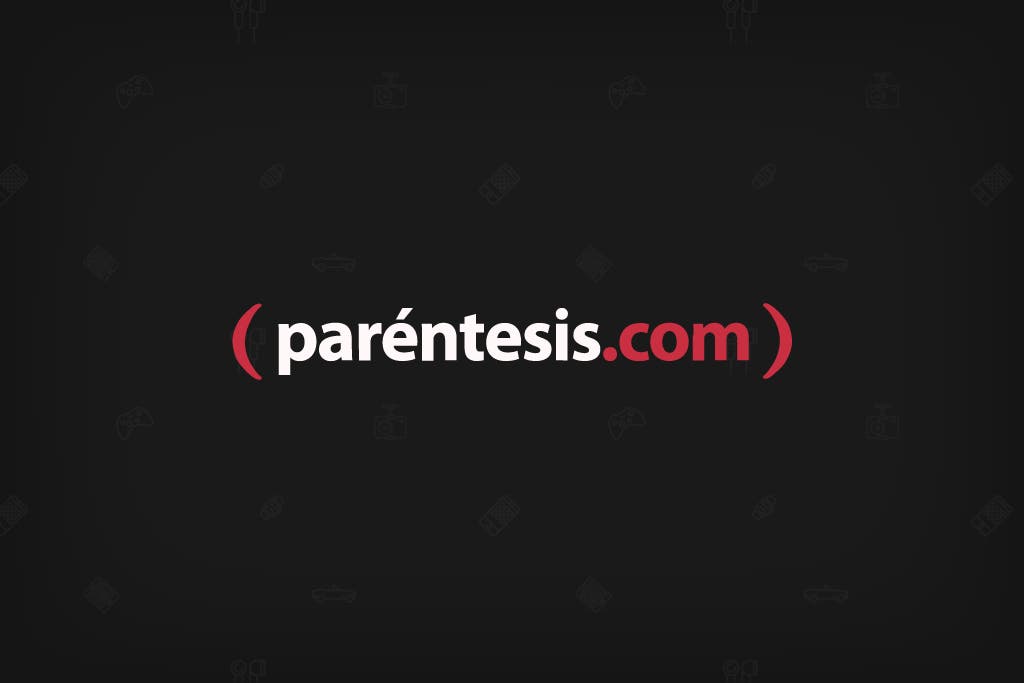
Teclado Completo
Es la forma común y corriente en la que se presenta el teclado virtual.
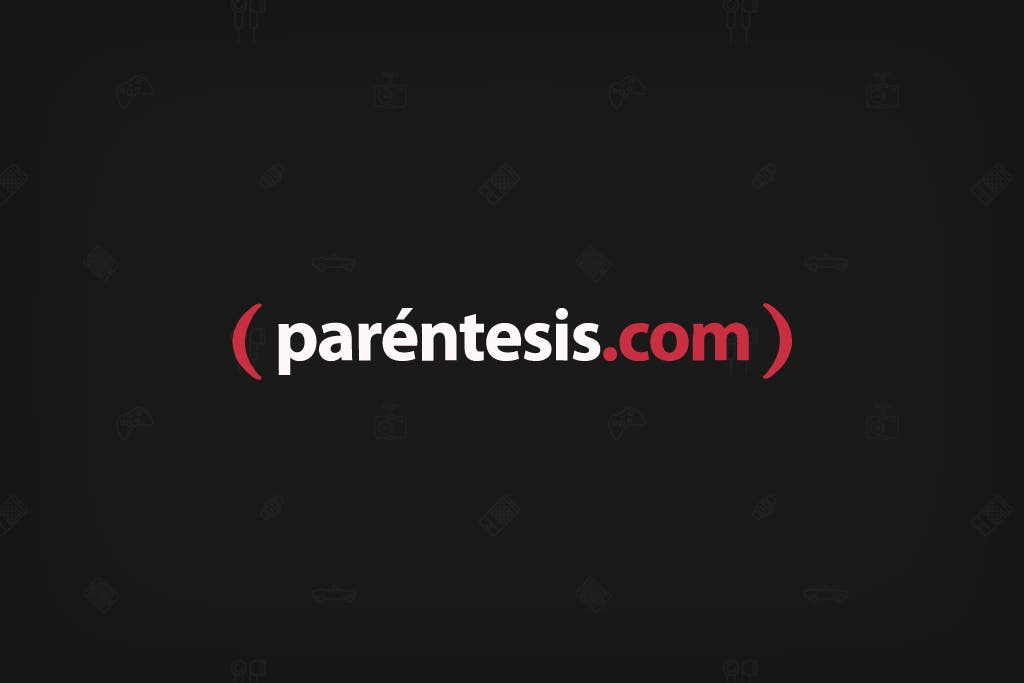
Teclado Pulgares
El teclado se divide en dos partes para escribir de forma más cómoda con los pulgares, una función muy cómoda al estilo Apple.

Teclado Compacto
Minimiza el teclado para una escritura más rápida y ofrece la opción de cargarlo hacia el lado izquierdo o derecho -sólo tienes que tocar por unos segundos el ícono en forma de flecha-. Esta función puede ser muy útil si quieres escribir con una sola mano (como lo puedes hacer de forma nativa en el LG G2, por ejemplo).
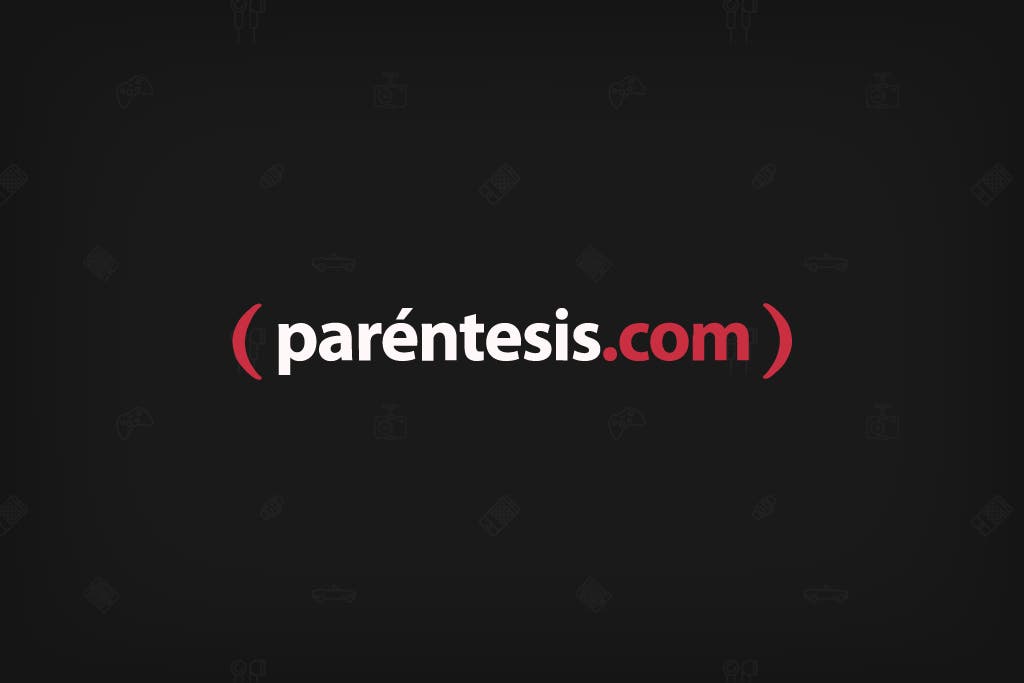
¡Listo! Ahora ya conoces un poco más a fondo la aplicación Swiftkey y el proceso que se necesita para instalar cualquier teclado externo de los muchos que puedes encontrar en Play Store, si es que el teclado que tienes disponible en tu celular no te gusta o estás buscando una forma para agilizar tu escritura y que el proceso sea mucho más placentero, fácil y rápido.